الفصل الثالث: الجداول
الجداول :
جدول قاعدة البيانات هو عبارة عن مجموعه كبيره من البيانات التي تخص موضوع معين ,
ويتكون الجدول من مجموعه من الصفوف تسمى " سجلات", ومجموعه من الأعمدة تسمى "حقول".
* ويعتبر الجدول العمود الفقري لقاعدة البيانات حيث يحتوي على البيانات الأساسية التي نحتاجها للتعامل مع بقية الكائنات التي تتعامل مع الجداول.
الســجـل :
هو عبارة عن الصف الذي يحتوي على مجموعة من المعلومات المرتبطة بعضها البعض , وينقسم السجل إلى مجموعة من الحقول .
الحــقـل :
وهو مخزن السجل حيث لكل حقل اسم خاص وتظل أسماء الحقول ثابتة في كل السجلات رغم اختلاف محتوياتها من سجل لأخر .
طرق إنشاء الجداول :
من خلال التبويب "إنشاء" مجموعة "جدول"
1. جدول فارغ:
- يتم ذلك بالنقر بالفأرة على " جدول" ليظهر لنا جدول فارغ بطريقة عرض ورقة البيانات في منطقة الكتابة ويتم التعامل معه كالتالي:
- يتم كتابة عناوين رؤوس الحقول بالنقر بزر الفأرة الأيمن على رأس الحقل (العمود) واختيار "إعادة تسمية عمود" وكتابة أسم للحقل حسب تصميم الجدول.
- عند إغلاق الجدول بالضغط على أيقونة الإغلاق يظهر مربع حوار يسألك "هل تريد حفظ التغييرات في تصميم جدول "جدول1" بالضغط على "موافق" يظهر مربع جديد يسأل عن الاسم المقترح للجدول لحفظ الجدول باسم ويقترح أكسس.
- جدول رقم 1" اسم للملف، ويمكنك اقتراح اسم آخر وكتابته ونقر "موافق" يظهر الجدول الجديد في "جزء التنقل".
- يتم النقر على كلمة إضافة حقل جديد وكتابة اسم الحقل المراد إدخاله ضمن الجدول وهكذا حتى تنتهي من إدراج جميع الحقول المطلوبة في جدول البيانات المطلوب .

ونجد في بداية السجل الجديد العلامة * لترشدنا إلى أن السجل هو السجل التالي والذي سوف يتم إدخال البيانات فيه ويتم إدخال البيانات إلى السجلات ولكن من الأفضل تحديد نوعية البيانات المطلوبة في كل جدول يعنى مثلا :
v حقل الراتب في قاعدة البيانات الخاصة بك لابد أن يوجد به رقم المرتب وتمييز العملة
v حقل الوظيفة لابد أن تكتب فيه نص وليس رقم فلا توجد وظيفة برقم وكذلك الاسم.
v رقم البطاقة لابد أن يكون بها رقم إلا أن كانت غير ذلك مثل رمز.
يتم ذلك من خلال الانتقال إلى عرض التصميم ويتم ذلك من خلال تبويب الصفحة الرئيسية مجموعة "طرق العرض" أختار منها "طريقة عرض التصميم" .
1- الشاشة التي ظهرت بها شريط تبويب جديد وهو تصميم وخاص بأدوات الجدول فقط والذي يتم من خلال مجموعاته التحكم الكامل في كل محتويات الجدول.
2- ومنه أيضاً يتم احتيار نوع البيانات لكل حقل وهناك عدة خيارات وهى:
o نص: لتوصيف الحقول التي محتوياتها نصوص(حروف أبجدية – أرقام- علامات خاصة)لا تدخل في العمليات الحسابية بحيث لا يزيد محتوى الحقل عن 255 حرف أبجدي أو رقم أو علامة.
o مذكرة: للحقول التي محتوياتها نصوص وعدد الحروف في الحقل تزيد عن 255 حرف أبجدي أو رقم أو علامة.
o رقم: للحقول التي محتواها أرقام يمكن إدخالها في العمليات الحسابية مثل "الراتب" أو "درجات الطالب"
o تاريخ/وقت: لتوصيف الحقول التي محتواها تواريخ أو أوقات ويمكن دخولها في عمليات طرح.
o ترقيم تلقائي: لتوصيف حقول مسلسل أو أكواد وهى عادة حقول
المفتاح الأساسي للجداول.
المفتاح الأساسي للجداول.
o كائنOLE: لتوصيف الحقول التي سوف يسجل
بها صور أو تخطيط أو مفتاح.
بها صور أو تخطيط أو مفتاح.
o ارتباط تشعبي : لتوصيف الحقول التي سوف
يكون محتواها عناصر تحكم لربط الجدول ببرامج وكائنات أخرى مثل فتح جدول أخر أو نموذج أو تقرير من خلال الضغط على محتوى حقل الارتباط التشعبي.
يكون محتواها عناصر تحكم لربط الجدول ببرامج وكائنات أخرى مثل فتح جدول أخر أو نموذج أو تقرير من خلال الضغط على محتوى حقل الارتباط التشعبي.
o مرفق: لتوصيف الحقول التي سوف
يسجل بها مرفقات من ملفات Word أو
صور من برامج أخرى ويكون محتوى
الحقل هكذا بالضغط عليه تفتح شاشة نختار
منها "فتح" يظهر المرفق المطلوب إظهاره.
يسجل بها مرفقات من ملفات Word أو
صور من برامج أخرى ويكون محتوى
الحقل هكذا بالضغط عليه تفتح شاشة نختار
منها "فتح" يظهر المرفق المطلوب إظهاره.
o معالج البحث: لتوصيف الحقول التي سوف يسجل بها وإضافة بيانات تم فرزها (تصاعدي/ تنازلي) للاختيار منها
دون إعادة كتابتها مرة أخرى في الخطوات التالية:
دون إعادة كتابتها مرة أخرى في الخطوات التالية:
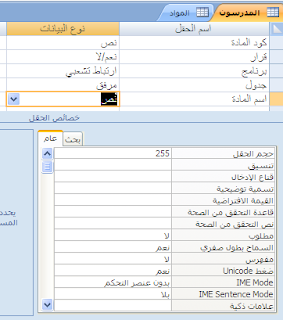
خصائص الحقل:
من جدول "خصائص الحقل" أسفل الجدول المفتوح في وضع التصميم يمكنك تحديد خصائص كل حقل (البيانات داخل الحقل) من حيث "حجم الحق" ،"تنسيق" البيانات داخل الحقل ، "فهرسة" البيانات داخل الحقل ، "نص التحقق من الصحة" البيانات في الحقل .....الخ .
ملاحظة:
يمكن أن تحتوى قاعدة البيانات على العديد من الجداول التي يخزن في كل منها معلومات حول موضوع مختلف . ويمكن أن يحتوى كل جدول على حقول عديدة بها أنواع بيانات مختلفة تتضمن نصوص وأرقام وتواريخ وصور.
صمم قاعدة بيانات خاصة بك :
قبل البدء في شرح كيفية إنشاء كائنات قاعدة البيانات لابد من تحديد مثال فعلى لقاعدة بيانات بسيطة للشرح عليها.
· تخيل أنه مطلوب منك عمل قاعدة بيانات لتخصصك بمدرستك تجمع فيها بيانات زملائك الطلاب (أسماء -عناوين- وتواريخ الميلاد- تليفون ولى الأمر- حالته التعليمية ) وبيانات حضور وأعمال السنة للطلاب ومحتوياته( كود الطالب – عدد أيام الغياب – نسبة حضور الطالب- درجات أعمال السنة في كل مادة) ، جدول المواد الدراسية (كود المادة- النهاية العظمى – النهاية الصغرى) وبيانات مدرسين المواد لهذا التخصص والمواد الدراسية التي يتم تدريسها لهذا القسم ونتيجة الفصل الدراسي الأول والثاني لزملائك الطلاب.
· تخيل كم جدول يجب عليك إنشاؤه وما هي أسماء الحقول لهذه الجداول وما مواصفات هذه الحقول (أرقام – نصوص – تاريخ...) وكيف تربط بين هذه الجداول بالعلاقات وكم علاقة لابد من إنشائها بين هذه الجداول .
· كيف يكون شكل النموذج الذي ترغب إدخال البيانات الجديدة من خلاله.
· كيف يكون شكل ومحتوى التقارير لطباعة مخرجات قاعدة البيانات المصممة.
الجداول المفترض تصميمها:
1. جدول بيانات الطلاب ويحتوى على الحقول التالية (كود الطالب – اسم الطالب – تاريخ الميلاد – عنوان السكن- المحافظة - تليفون ولى أمر الطالب – حالة الطالبة التعليمية)
2. جدول بيانات المدرسين القائمين على التدريس بالتخصص ويشمل الحقول التالية (كود المدرس – اسم المدرس – المادة التي يقوم بتدريسها- الراتب).
3. جدول المواد الدراسية (كود المادة- اسم المادة - النهاية العظمى – النهاية الصغرى)
4. جدول نتيجة الطالب ويحتوى على الحقول التالية ( كود الطالب – المادة الدراسية – درجة الفصل الدراسة الأول – درجة الفصل الدراسي الثاني– المجموع – حالة الطالب)
كما ترى تعتبر قاعدة البيانات هذه بسيطة وغير مكتملة العناصر ويمكن أن يظهر قصور عند تنفيذها وقصور في النتائج ولكنها تعتبر بداية مرضية للتعرف على برنامج قواعد البيانات أكسس.
أبدأ بإنشاء الجداول:
لإنشاء جدول "المدرسون" من تبويب "إنشاء " مجموعة "جداول" اختر "تصميم الجدول" تظهر شاشة مقسمة إلى ثلاثة مناطق (1) ،(2)،(3).
( اسم الحقل – نوع البيانات – الوصف ).2- منطقة تحديد خصائص بيانات الحقول ( تنسيق – فهرسة - ...الخ ).
3- مساحة قراءة الأوامر .
أكتب اسم رأس الحق الأول "كود المدرس" وانتقل بالأسهم أو بالفأرة إلى عمود "نوع البيانات" وأختار بالفأرة نوع بيانات كود الطالب ويمكن اختياره "رقم" أو "نص" أو " ترقيم تلقائي" حيث أنه لا يدخل في أي عملية حسابية.
· انتقل إلى منطقة "خصائص الحقل" واضبط بعض مواصفات الحقل مثل.
(حجم الحقل – تنسيق – قاعدة التحقق من الصحة – مفهرس.....الخ)
· بعد كتابة أسماء الحقول وتحديد نوع البيانات وتحديد خصائص كل حقل نعرض الجدول في "طريقة عرض ورقة البيانات" يظهر مربع يطلب حفظ الجدول أول قم بحفظ الجدول باسم "الطلاب".
ويمكن إجراء بعض المعالجات على بيانات الأعمدة بالنقر بالزر الأيمن على رأس العمود.
ونجد في بداية السجل الجديد العلامة " * " وهى لترشدنا إلى أن السجل هو السجل التالي والذي سوف يتم إدخال البيانات فيه ويتم إدخال البيانات إلى السجلات ولكن من الأفضل تحديد نوعية البيانات المطلوبة في كل جدول .
1- حقل "تاريخ الميلاد" لابد أن يوجد به تاريخ أو وقت يمكن تحديد صيغة التاريخ بالضغط عليه.
2- حقل "الاسم" ، "كود الطالب" ، "عنوان السكن" لابد أن تكتب به نص كتابي وليس رقم فلا يوجد اسم برقم وكذلك العنوان .
3- "رقم البطاقة" , "تليفون ولى الأمر" تكون أرقام إلا أنها لا تدخل في عمليات حسابية كانت غير ذلك.
 كلنا نعلم أن كثيراً من المعلومات تبدو متشابهة لنفسالحقل الواحد فمثلا الاسم ممكن أن يتكرر لأكثر من شخص تشابه أسماء أو أن تكون الأجور متشابهة لأكثر من شخص وأيضا ممكن أن تكون الوظيفة متكررة لأكثر من شخص فقد تصيب هذه المتشابهات قاعدة البيانات بالخلل ولهذا ظهر ما يسمى بالمفتاح الأساسي وهو عبارة عن قيمة لا يمكن أن تتكرر لأي شخص مرة أخرى مهما كانت الأسباب وقد يقوم البرنامج بتعيينها تلقائيا ضمانا لعدم الخلل في السجلات ويمكن أن تقوم أنت بتعيينها.
كلنا نعلم أن كثيراً من المعلومات تبدو متشابهة لنفسالحقل الواحد فمثلا الاسم ممكن أن يتكرر لأكثر من شخص تشابه أسماء أو أن تكون الأجور متشابهة لأكثر من شخص وأيضا ممكن أن تكون الوظيفة متكررة لأكثر من شخص فقد تصيب هذه المتشابهات قاعدة البيانات بالخلل ولهذا ظهر ما يسمى بالمفتاح الأساسي وهو عبارة عن قيمة لا يمكن أن تتكرر لأي شخص مرة أخرى مهما كانت الأسباب وقد يقوم البرنامج بتعيينها تلقائيا ضمانا لعدم الخلل في السجلات ويمكن أن تقوم أنت بتعيينها.
إضافة مفتاح أساسي "ترقيم تلقائي"
أنواع البيانات التي يمكن أن تدخلها في تصميم الجدول:
نوع البيانات
|
يستخدم لتخزين
|
القيود
|
نص
|
بيانات أبجدية رقمية نصوص وأرقام
|
تخزين أكثر من 255 حرفاً
|
مذكرة
|
بيانات أبجدية رقمية نصوص وأرقام
|
تخزين أكثر من 2 GB من البيانات الحد الأقصى لكافة قواعد بيانات Access ، إذا قمت بتعبئة الحقل برمجياً . تذكر أن إضافة 2GB من البيانات يتسبب في تشغيل قاعدة البيانات ببطء. إذا كنت تدخل البيانات يدوياً فيمكنك إدخال أكثر من 65536 حرفا وعرضها في حقل الجدول وفى أية عناصر تحكم تربطها بالجدول .
عند إنشاء قاعدة بيانات في ملف تنسيق Office Access 207 تدعم الحقول "مذكرة" أيضاً تحرير النص المنسق.
لمزيد من المعلومات ، راجع المقالات تنسيق البيانات في الجداول والنماذج والتقارير أو إدخال بيانات أو تحريرها في عنصر تحكم أو عمود يدعم النص المنسق أو إدراج حقل "مذكرة" أو تغييره أو حذفه.
|
رقم
|
بيانات رقمية
|
تستخدم الحقول الرقمية الإعداد حجم الحقل الذي يتحكم في حجم القيم الذي يمكن أن يحتويه الحقل . يمكنك تعيين حجم الحقل إلى 1 , 2 , 4 , 8 , 16 بايت
|
تاريخ/وقت
|
تواريخ وأوقات
|
يخزن Access كافة التواريخ كأعداد 8 بايت ذات دقة مزدوجة .
|
عملة
|
بيانات نقدية
|
تخزين البيانات كأعداد 8 بايت وتقريبها إلى أربع أعداد عشرية. يستخدم هذا النوع من البيانات لتخزين البيانات المالية وعندما لا تريد أن يقرب Access القيم.
|
ترقيم تلقائي
|
قيم فريدة يتم إنشائها بواسطة Access عند إنشاء سجل جديد
|
تخزين البيانات كقيم 4 بايت يستخدم عادة في المفاتيح الأساسية .
|
نعم/لا
|
بيانات true أو False
|
يستخدم 1 لكافة القيم Yes ويستخدم 0 لكافة القيم No .
|
أنواع البيانات التي يمكن أن تدخلها في تصميم الجدول
نوع البيانات
|
يستخدم لتخزين
|
القيود
|
الكائن OLE
|
الصور والوثائق والرسومات البيانية وكائنات أخرى من Office والبرامج التي تستند إلى Windows .
|
تخزين أكثر من 2 GB من البيانات الحد الأقصى لكافة قواعد بيانات Access تذكر أن إضافة2GB من البيانات يتسبب في تشغيل قاعدة البيانات ببطء . تنشئ حقول "الكائن" OLE صوراً نقطية للوثائق الأصلية أو الكائنات الأخرى ثم تعرض هذه الصور النقطية في حقول الجدول وعناصر تحكم النماذج أو التقارير الموجودة قاعدة البيانات.
لعرض هذه الصور في Access (يجب توفر خادم ) OLE برنامج يوفر هذا النوع من الملفات (ويجب أن يكون مسجل على الكمبيوتر الذي سيتم تشغيل قاعدة البيانات عليه ، يعرض Access رمز صورة مكسورة . وهى مشكلة متعارف عليها لبعض أنواع الصور ، خاصة صور JPEG
كقاعدة يجب استخدام حقول من نوع بيانات "مرفق" لملفات accdb بدلا من حقول الكائن OLE تستخدم حقول المرفقات مسافات التخزين بكفاءة أكثر ولا تتقيد بعدم توفر خوادم OLE مسجلة.
|
ارتباط تشعبي
|
عناوين الويب
|
تخزين أكثر من 1GB من البيانات. يمكنك تخزين ارتباطات لمواقع ويب. ولمواقع أو ملفات على إنترنت أو شبكة اتصال محلية (LAN)، ولمواقع أو ملفات على الكمبيوتر الخاص بك.
|
مرفقات
|
أية أنواع ملفات مدعمة
|
يمكنك الآن في ملفات accdb . الموجودة في
Office Access2007 إرفاق صور وملفات جدول بيانات ووثائق ومخططات وأنواع أخرى من الملفات المدعمة إلى السجلات الموجودة في قاعدة البيانات مثل ما تفعل عند إرفاق ملفات إلى رسائل البريد الالكتروني يمكنك أيضا عرض الملفات المرفقة وتحريرها استنادا إلى كيفية إعداد مصمم قاعدة البيانات للحقل "مرفق" وتوفر حقول المرفقات مرونة أكثر من تلك التي توفرها حقول "الكائن" OLE وتستخدم مسافات التخزين بكفاءة أكبر لأنها لا تنشئ صورة نقطية للملف الأصلي.
|
المفتاح الأساسي:
 كلنا نعلم أن كثيراً من المعلومات تبدو متشابهة لنفسالحقل الواحد فمثلا الاسم ممكن أن يتكرر لأكثر من شخص تشابه أسماء أو أن تكون الأجور متشابهة لأكثر من شخص وأيضا ممكن أن تكون الوظيفة متكررة لأكثر من شخص فقد تصيب هذه المتشابهات قاعدة البيانات بالخلل ولهذا ظهر ما يسمى بالمفتاح الأساسي وهو عبارة عن قيمة لا يمكن أن تتكرر لأي شخص مرة أخرى مهما كانت الأسباب وقد يقوم البرنامج بتعيينها تلقائيا ضمانا لعدم الخلل في السجلات ويمكن أن تقوم أنت بتعيينها.
كلنا نعلم أن كثيراً من المعلومات تبدو متشابهة لنفسالحقل الواحد فمثلا الاسم ممكن أن يتكرر لأكثر من شخص تشابه أسماء أو أن تكون الأجور متشابهة لأكثر من شخص وأيضا ممكن أن تكون الوظيفة متكررة لأكثر من شخص فقد تصيب هذه المتشابهات قاعدة البيانات بالخلل ولهذا ظهر ما يسمى بالمفتاح الأساسي وهو عبارة عن قيمة لا يمكن أن تتكرر لأي شخص مرة أخرى مهما كانت الأسباب وقد يقوم البرنامج بتعيينها تلقائيا ضمانا لعدم الخلل في السجلات ويمكن أن تقوم أنت بتعيينها.
ما هو المفتاح الأساسي:
هو حقل ورمز معرف فريد لكل صف فيMicrosoft Office Access 2007 غالبا يؤدى رقم التعريف الفريد مثل الرقم المعرف أو الرقم التسلسلي أو الرمز نفس دور المفتاح الأساسي في الجدول على سبيل المثال يمكنك الوصول إلى جدول "الطلاب" عندما يكون لكل طالب رقم معرف فريد ويكون حقل "معرف الطالب" هو المفتاح الأساسي.
· المفتاح الأساسي : هو الحقل المميز للجدول والذي لا يسمح بتكرار البيانات بداخلة .
شروط المفتاح الأساسي :
1- أن يكون حقل مميز للجدول. 2- لا تتكرر بياناته . 3- موجود في الجدول المرتبط به .
للمفتاح الأساسي عدة صفات من أبرزها.
1- يعرف كل صف بطريقة فريدة.
2- ألا يكون فارغاً أو خاليا أي يجب أن يحتوى دائما على قيمة ويستخدم Access حقول المفتاح الأساسي لإحضار البيانات بسرعة مع بعضها من جداول عديدة.
3- وكمثال للاختيار السيئ للمفتاح الأساسي . اسم أو عنوان فكلاهما يحتوى على معلومات قد تتغير بمرور الوقت.
4- يجب دائما تحديد مفتاح أساسي للجدول وينشئ Access تلقائيا فهرس للمفاتيح الأساسية التي تساهم في تسريع الاستعلامات والعمليات الأخرى . ويضمن Access أيضاً أن كل سجل يحتوى على قيمة في حقل المفتاح الأساسي . وأنها قيمة فريدة.
5- عند إنشاء جدول جديد في طريقة عرض" ورقة البيانات" ينشئ Access تلقائياً المفتاح الأساسي نيابة عنك ويعين اسم حقل "معرف" ونوع البيانات "ترقيم تلقائي" لهذا الجدول . ويكون هذا الحقل مخفياً بشكل افتراضي في طريقة عرض "ورقة بيانات" ولكن يمكنك مشاهدته عند الانتقال إلى طريقة عرض "تصميم".
6- إذا لم يكن حاضراً في ذهنك اسم حقل أو مجموعة حقول تصلح كمفاتيح أساسية جيدة . فكر في استخدام الأعمدة التي من نوع البيانات "ترقيم تلقائي" وهذا المعرف لا يعتبر حقيقيا لأنه يحتوى على معلومات غير حقيقية لوصف الصف الذي يمثله ويفضل استخدام المعرفات غير الحقيقية لأن قيمها لا تتغير أما المفتاح الأساسي الذي يحتوى على معلومات حقيقية فمن المحتمل أن يتغير على سبيل المثال رقم التليفون أو اسم الميل لأن المعلومات الحقيقية نفسها قد تتغير.
7- يمكن أن يكون العمود الذي يتضمن نوع البيانات "ترقيم تلقائي" خياراً جيدا كمفتاح أساسي ، لأنه يضمن عدم وجود معرفين أثنين متشابهين لمنتجين مختلفين.
إضافة مفتاح أساسي "ترقيم تلقائي"
عند إنشاء جدول جديد في طريقة عرض "ورقة البيانات". ينشئ Access تلقائياً مفتاح أساسي ويعين نوع البيانات " ترقيم تلقائي" له.
إذا كان لديك جدول موجود تريد إضافة حقل مفتاح أساسي إليه يجب فتح الجدول في طريقة عرض "التصميم".
1- أنقر فوق زر أوفيس ثم أنقر فوق فتح .
2- في مربع الحوار "فتح" ، حدد قاعدة البيانات وافتحها.
3- في "جزء التنقل" أنقر بزر الفأرة الأيمن فوق الجدول الذي تريد إضافة المفتاح الأساسي إليه. وفى القائمة المختصرة ، أنقر فوق طريقة "عرض التصميم".
4- حدد موقع أول صف فارغ ومتاح في شبكة تصميم الجدول.
5- في عمود اسم الحقل ، أكتب اسماً مثل معرف العميل.
6- في العمود نوع البيانات ، أنقر فوق سهم القائمة المنسدلة ثم انقر فوق ترقيم تلقائي.
7- أسفل خصائص الحقل في قيم جديدة ، أنقر فوق "زيادة" لاستخدام قيم رقمية متزايدة للمفتاح الأساسي أو أنقر فوق "عشوائي" لاستخدام أرقام عشوائية.
تعيين أكثر من مفتاح أساسي لجدول واحد بسهولة:
إذا كان لديك جدول يحتوى كل صف به على رقم فريد . كرقم تعريف أو رقم تسلسلي أو رمز . يصلح هذا الحقل كمفتاح أساسي جيد. ولكي يعمل المفتاح الأساسي جيداً يجب أن يعرف الحقل كل صف بطريقة فريدة. وألا يحتوى ابدأ على قيم خالية أو فارغة ونادراً ما تتغير .
( والأفضل ألا يتغير أبداً ).
لتعيين المفتاح الأساسي بسهولة، يجب استخدام طريقة عرض "التصميم".
1- أنقر فوق زر أوفيس  ثم أنقر فوق فتح.
ثم أنقر فوق فتح.
2- في مربع الحوار "فتح" حدد قاعدة البيانات وافتحها.
3- في "جزء التنقل" أنقر بزر الفأرة الأيمن فوق الجدول حيث تريد تعيين المفتاح الأساسي له، وفى القائمة المختصرة، أنقر فوق "طريقة عرض التصميم".
4- حدد الحقل أو الحقول التي تريد استخدامها كمفاتيح أساسية .
لتحديد حقل واحد ، انقر فوق محدد الصفوف للحقل الذي تريده.
5- على علامة التبويب "تصميم". في المجموعة "أدوات" أنقر فوق مفتاح أساسي.
يتم إضافة مؤشر المفتاح على يمين الحقل أو الحقول التي حددتها كمفتاح أساسي.
¥ملاحظة :
يفضل دائماً في المفتاح الأساسي أن يكون الحقل من نوع ( ترقيم تلقائي ) أو ( رقم ) .
ولكن يمك استخدام النوع ( نص ) لسهولة التعامل معه أيضاً .
إزالة المفتاح الأساسي :
· عند إزالة المفتاح الأساسي فلن يوفر الحقل أو الحقول التي تعمل كمفتاح أساسي الوسائل الأساسية لتعريف السجلات.
· ومع ذلك فإن إزالة المفتاح الأساسي لا يعنى حذف الحقل أو الحقول من الجدول بل إزالة تعيين الحقل كمفتاح أساسي من هذه الجداول.
· عند إزالة المفتاح الأساسي يتم إزالة الفهرس الذي تم إنشاؤه للمفتاح الأساسي أيضاً.
1- أنقر فوق زر أوفس ثم أنقر فوق فتح.
2- في مربع الحوار فتح , حدد قاعدة البيانات وافتحها.
3- قبل إزالة المفتاح الأساسي يجب التأكد أنه لا يشارك في أي علاقات بين الجداول , وإذا حاولت إزالة مفتاح أساسي مشارك في علاقة موجودة , فيحذرك Access من أنه يجب حذف العلاقة أولاً.
4- حدد الحقل أو الحقول التي تريد إزالة المفاتيح الأساسي عنها، لتحديد حقل واحد ، انقر فوق محدد الصفوف للحقل الذي تريده، ولتحديد أكثر من حقل أضغط باستمرار على CTRL ثم أنقر فوق محدد الصفوف لكل حقل.
5- أضغط بالفأرة الزر الأيمن على محدد الحقل أو الحقول ومن القائمة التي تظهر اضغط علامة المفتاح الأساسي تزول علامة المفتاح من جوار الحقل أو الحقول التي اخترتها.
يتم ذلك باختيار "قوالب الجداول" من تبويب "إنشاء" مجموعة "الجداول" لتظهر لنا مجموعة من قوالب الجداول الجاهزة مثل "جهات الاتصال" أو "المهام" أو "المشاكل" أو"الأحداث" وجدول "أصول" ويتم الاختيار بناء على طبيعة البيانات التي يريدها المصمم لقاعدة البيانات وبعد الاختيار يظهر لنا جدول كامل الحقول ويتم التعامل معه بإدخال البيانات إلى السجلات كما يمكن أيضا تغيير أسماء الحقول في هذه الجداول وتعيين نوع البيانات ومفتاح الأساس وإزالة حقول ويتم ذلك من خلال تحويل طريقة العرض من طريقة عرض ورقة البيانات إلى عرض التصميم ليتم التحكم في بناء الجداول حسب رغبتنا ويتم ذلك من خلال مجموعة أدوات التي تظهر في تبويب تصميم الجدول والذي يظهر بدوره عند تشغيل العرض في طريقة عرض التصميم ليتم التعامل مع الجدول.
التعامل مع الجداول :
يمكن التعامل مع الجداول من خلال فتح تبويب "إنشاء" مجموعة " جداول" وتتحول مجموعات أشرطة الأدوات لخدمة تصميم الجدول وتكوينه
1- مجموعة طرق عرض
1- مجموعة طرق عرض
وتستخدم لتغيير طريقة عرض ورقة البيانات.
2- مجموعة الحافظة :
للتعامل مع محتويات الجدول من نسخ ولصق وقطع ولصق
3- مجموعة خط :
يتم من خلالها التعامل مع الجدول لتنسيق المحتويات من نوع الخط وحجمه ولونه ومحاذاته لأطراف الجدول ولون الجدول ذاته وتحديد حوافه.
4- مجموعة نص منسق:
وهى لإعداد تعداد نقطي وتعداد رقمي لمحتويات الجدول ويمكن منها زيادة المسافة البادئة واتجاه النص لمحتويات الجدول
5- مجموعة فرز وتصفية:
وهى للتعامل مع محتويات الجدول من فرز سواء كان فرز من الأكبر إلى الأصغر أو العكس أو تصفية بحيث يظهر في الجدول فقط البيانات التي نريد أن نراها من اختيارها في عامل التصفية.
6- مجموعة بحث :
وهى للبحث عن كلمة أو أي إدخال في محتويات بيانات الجداول ويمكن استبدالها أيضا بأخرى وتفيد هذه الخاصية إلى الوصول السريع لكلمة مدخلة معينة نريد استبدالها وخاصة في قواعد البيانات الكبيرة .
7- التنقل بين السجلات :
 وتستخدم للتنقل بين السجلات الموجودة في الجدول ويمكن الانتقال بين السجلات في أي اتجاه سواء من الأول إلى الأخير أو العكس أو الانتقال إلى أول سجل مباشرة ويمكن كتابة رقم السجل للانتقال السريع إليه .
وتستخدم للتنقل بين السجلات الموجودة في الجدول ويمكن الانتقال بين السجلات في أي اتجاه سواء من الأول إلى الأخير أو العكس أو الانتقال إلى أول سجل مباشرة ويمكن كتابة رقم السجل للانتقال السريع إليه .
8- قائمة التعامل مع الحقول أو الأعمدة:
وتستخدم هذه القائمة للتعامل مع حقول الجدول والتحكم الكامل بها وتظهر هذه القائمة بالوقوف على العمود المراد التعامل نعه ونقر زر الفأرة الأيمن لتظهر لنا هذه القائمة التي يمكن من خلالها التحكم في التالي وسوف أقوم بذكر وتوضيح الجديد منها فقط .
بالنقر فوق رأس أي حقل في الجدول في طريقة عرض "ورقة البيانات" تظهر القائمة المنسدلة التالية:
1- عرض العمود :
 وتستخدم لتحديد عرض العمود حتى يتناسب مع المحتوى الموجود به، وعند النقر على الاختيار "عرض العمود" من القائمة المنسدلة السابقة بالفأرة يظهر المربع الحوار التالي ليسألك عن عرض المقترح للعمود اكتب قيمة العرض المقترح ثم اضغط موافق ، وإذا أردت ضبط عرض العمود اتوماتيكيا لاحتواء البيانات اضغط فوق الاختيار الاحتواء الأفضل.
وتستخدم لتحديد عرض العمود حتى يتناسب مع المحتوى الموجود به، وعند النقر على الاختيار "عرض العمود" من القائمة المنسدلة السابقة بالفأرة يظهر المربع الحوار التالي ليسألك عن عرض المقترح للعمود اكتب قيمة العرض المقترح ثم اضغط موافق ، وإذا أردت ضبط عرض العمود اتوماتيكيا لاحتواء البيانات اضغط فوق الاختيار الاحتواء الأفضل.
2- إخفاء الأعمدة :
تستخدم لإخفاء بعض الأعمدة التي لا نريد أن تظهر في محتوى الجدول ولكنها لا تحذف بل تظل موجودة ولكننا لا نراها في عرض الورقة ونقوم بإخفاء أي عمود بتحديد العمود أو الأعمدة المطلوب إخفائها ثم بالنقر الزر الأيمن بالفأرة على رأس هذا الحقل تظهر القائمة المنسدلة نضغط الاختيار إخفاء الأعمدة .
3- إظهار الأعمدة :
 تستخدم لإظهار الأعمدة المختفية مرة أخرى ونلاحظ أنه في حالةوجود أعمدة مختفية لا تظهر بجانب اسم العمود علامة þ ويمكن إظهار العمود أو الأعمدة المختفية مرة أخرى بالضغط على رأس العمود بالفأرة الزر الأيمن ثم بالضغط على الاختيار "إظهار الأعمدة" من القائمة المنسدلة تظهر قائمة الاختيار بها جميع حقول الجدول الظاهرة والمختفية نضع علامة þ أمام الحقل المطلوب إظهاره .
تستخدم لإظهار الأعمدة المختفية مرة أخرى ونلاحظ أنه في حالةوجود أعمدة مختفية لا تظهر بجانب اسم العمود علامة þ ويمكن إظهار العمود أو الأعمدة المختفية مرة أخرى بالضغط على رأس العمود بالفأرة الزر الأيمن ثم بالضغط على الاختيار "إظهار الأعمدة" من القائمة المنسدلة تظهر قائمة الاختيار بها جميع حقول الجدول الظاهرة والمختفية نضع علامة þ أمام الحقل المطلوب إظهاره .
4- تجميد الأعمدة :
وهى خاصية تستخدم في حالة كثرة الأعمدة في جدول قاعدة البيانات وتستخدم لتجميد عمود أي تثبيته وتحريك باقي الأعمدة لتكون بجانبه وذلك لسهولة قراءة بيانات السجل الواحد وعدم قراءة السجل الخطأ بسبب كثرة البيانات والحقول. لتجميد حقل معين نحدده ثم نضغط بالفأرة الزر الأيمن على رأس العمود ثم نضغط بالفأرة على الاختيار"تجميد أعمدة" من القائمة المنسدلة نلاحظ ثبات وتجمد تلك الحقل أو العمود.
5- إلغاء تجميد كافة الأعمدة :
تستخدم لإعادة الحقول المجمدة إلى حالتها الطبيعية وعدم تثبيت أي عمود .
6- إدراج عمود أو أعمدة :
تستخدم لإدراج عمود جديد في الجدول حيث نقف بالفأرة على العمود المراد إدخال العمود الجديد قبله وننقر بالزر الأيمن للفأرة لإظهار القائمة ونختار "إدراج عمود" ليظهر لنا عمود جديد نقوم بتسميته والتعامل معه كما سبق.
7- حذف عمود :
وهى تستخدم لحذف أي عمود من أعمدة الجدول لسنا بحاجة إليه.
8- إعادة تسمية عمود :
تستخدم لإعادة تسمية العمود مرة أخرى مع العلم أنه لا يمكن تكرار اسم العمود.
9- عمود البحث :
 يؤدى ذلك الاختيار إلى بدء تشغيل "معالج البحث" الذي يرشدك خلال عملية إنشاء عمود البحث وهي كالتالي : في الصفحة الأولى من المعالج يجب تحديد ما إذا كنت تريد إسناد عمود البحث إلى جدول أو استعلام، أو إلى قائمة تحتوى على قيم تدخلها في أغلب الأوقات، إذا كانت قاعدة البيانات مصممة جيداً وكانت معلوماتك مقسمة إلى جداول تستند إلى الموضوع فيمكن اختيار جدول أو استعلام كمصدر للبيانات لعمود البحث.
يؤدى ذلك الاختيار إلى بدء تشغيل "معالج البحث" الذي يرشدك خلال عملية إنشاء عمود البحث وهي كالتالي : في الصفحة الأولى من المعالج يجب تحديد ما إذا كنت تريد إسناد عمود البحث إلى جدول أو استعلام، أو إلى قائمة تحتوى على قيم تدخلها في أغلب الأوقات، إذا كانت قاعدة البيانات مصممة جيداً وكانت معلوماتك مقسمة إلى جداول تستند إلى الموضوع فيمكن اختيار جدول أو استعلام كمصدر للبيانات لعمود البحث.
إنشاء البحث استنادا إلى جدول أو استعلام:
1- في "معالج البحث" انقر فوق "أرغب في قيام عمود البحث بالبحث عن القيم في جدول أو استعلام" ثم انقر فوق "التالي":
2- قم بتحديد جدول أو استعلام من القائمة ثم انقر فوق "التالي".
3- انقر "ضمن الحقول التي تريد تضمينها في البحث".
4- انقر فوق الزر كبر من (>) لنقل الحقول التي اخترتها إلى قائمة الحقول المحددة . انقر فوق الزر أكبر من (>) المزدوج (>>) لنقل كافة الحقول إلى القائمة الحقول المحددة ثم انقر فوق "التالي"
5- قم بتحديد من واحد إلى أربع حقول اختياريا لفرز عناصر البحث ثم انقر فوق "التالي".
6- قم بضبط عرض الأعمدة في حقل البحث ، عند الحاجة ثم انقر فوق "التالي".
7- أسفل "هل تريد تخزين قيم متعددة لعملية البحث هذه؟" تحقق من تحديد السماح بقيم متعددة .
8- انقر فوق "إنهاء".
عندما تنقر فوق "إنهاء" يتم إنشاء عمود بحث والذي تعين قيم الحقول الخاصة به استناداً إلى الاختيارات التي حددتها في "معالج البحث".
إنشاء بحث متعدد القيم يستند إلى القيم التي ندخلها:
1- في "معالج البحث" انقر فوق "سوف اكتب القيم التي أريدها" ثم انقر فوق "التالي".
2- ادخل عدد الأعمدة ثم أسفل العمود1 اكتب كل قيمة، للانتقال إلى الصف التالي، أضغط TAB.
3- عند الانتهاء من إدخال القيم، أنقر فوق "التالي".
4- في "معالج البحث" ، أكتب تسمية لعمود البحث.
5- أسفل "هل تريد تخزين قيم متعددة لعملية البحث هذه؟"، حدد خانة الاختيار"السماح بقيم متعددة".
ملاحظة:
يجب تحديد خانة الاختيار هذه لتمكين فرز القيم المتعددة.
6- انقر فوق "إنهاء".
عندما ننقر فوق "إنهاء"، يتم إنشاء عمود بحث والذي تعين قيم الحقول الخاصة به استنادا إلى الاختيارات التي حددتها في "معالج البحث".
7- لحفظ الجدول، أنقر فوق زر أوفيس ثم انقر فوق "حفظ" أو من الوصول السريع.
مثال على عمل جدول:
قاعدة " مدرسة " سنقوم الآن بتكوين جداول القاعدة وسيكون لدينا خمسة جداول أساسية وهي كما يلي:
(جدول الطلاب , جدول المواد , جدول المدرسين , جدول الفصول , جدول الدرجات ).
1- جدول الطلاب ويحتوي الحقول التالية:
(رقم الطالب(مفتاح أساسي) , اسم الطالب , رقم الفصل, تاريخ الميلاد , تاريخ التسجيل , محل الإقامة , الجنس , الجنسية ,رقم الهاتف , المحافظة , المديرية , الديانة ) .
2- جدول المواد ويحتوي الحقول التالية: (رقم المادة (مفتاح أساسي), اسم المادة ).
3- جدول المدرسين و يحتوي الحقول التالية:
(رقم المدرس(مفتاح أساسي) , اسم المدرس , العنوان , الجنس , الجنسية , الديانة , التخصص , سنة التخرج , سنة التوظيف , سنوات الخبرة).
4- جدول الفصول ويحتوي الحقول التالية: (رقم الفصل (مفتاح أساسي) , اسم الفصل).
5- جدول الدرجات ويحتوي الحقول التالية:
(رقم الطالب, رقم المادة, رقم الفصل, ش1 , ش2 , ش3 , نهاية الترم الأول, ش4 ,ش5 ,ش6 , نهاية الترم الثاني ).
تعدیل الحقول وخصائصھا :-
- بعد عرض الجدول بطریقة عرض التصمیم من عمود اسم الحقل انقر اسم أي حقل لاختیاره , وقم بتعدیل ما ترید .
- من عمود نوع البیانات قم بتعدیل نوع بیانات الحقل .
- في مربع خصائص الحقل الذي یظھر بالأسفل قم بتغییر الخاصیة التي تریدھا سواءً بنقر مربع الكتابة الذي یظھر أمام الخاصیة أو من خلال القوائم المنسدلة .
- كرر الخطوات السابقة لكل حقل ترغب في تعدیل اسمه أو نوع بیاناته أو خصائصه.
إضافة حقول جدیدة:-
- اختر الحقل الذي ترغب في إضافة حقل جدید قبله.
- من شریط الأدوات " تصميم " انقر زر" إدراج صفوف" حیث یظھر صفاً خالیاً من البیانات .
- اكتب اسم الحقل ونوع البیانات .
حذف حقول من الجدول:-
- اختر الحقل الذي ترغب في حذفه.
- من شریط الأدوات " تصميم " انقر زر" حذف صفوف" ، أو اضغط مفتاح Del ولحذف الحقل في طریقة عرض صفحة البیانات :
- اختر العمود الخاص بالحقل الذي ترغب في حذفه.
- افتح التبويب " ورقة البيانات " ثم اختر الأداة "حذف" .
- ربما تظھر رسالة تحذیریة اختر " موافق " لتأكید الحذف .
إدخال سجل إلى جدول:-
- افتح الجدول في طریقة عرض صفحة البیانات .
- بمجرد كتابة آخر سجل في الجدول یتم فتح سجل جدیداً تحته انتظاراً لكتابة سجل آخر ، ویتم حفظ السجل بمجرد الانتقال إلى سجل جدید .
اختیار السجلات:
- لاختیار سجل بالكامل وجّه المؤشر إلى یمین السجل وعندما یتحول المؤشر إلى سھم ، انقر زر الفأرة الأیسر .
- لاختیار سجلات متجاورة اختر أول سجل ثم اضغط مفتاح Shift واستمر بالضغط أثناء اختیار باقي السجلات ، أو استخدم الفأرة باختیار السجل الأول ثم السحب .
لاختیار كل السجلات افتح تبويب " الصفحة الرئيسية " ثم اختار من أدوات " بحث" تحدید ثم من القائمة اختر "تحديد الكل" .(الفصل الرابع : العلاقات (
العلاقات بين الجداول (ربط الجداول):
تعريف العلاقات :
هي عبارة عن رابط أو أكثر بين جدولين أو أكثر لحقلين من نفس النوع ونفس البيانات .
فوائد العلاقات :
1 – جعل الجداول كجدول واحد بعد الربط .
2 – تحقيق تكامل حقيقي بين بيانات الجداول .
ربط الجداول : ?عني إنشاء علاقة ارتباط ب?ن جدول?ن أو أكثر .
بعد أن قمت بإنشاء جدول لكل موضوع في قاعدة البيانات ، ويجب أن تزود Microsoft Access 2007 بالوسائل التي يمكنه باستخدامها تجميع هذه المعلومات معا مرة أخرى عند الحاجة . يمكنك تنفيذ ذلك من خلال وضع الحقول المشتركة في جداول مرتبطة ، وكذلك من خلال وصف العلاقات بين الجداول. وتستخدم الحقول المشتركة ب?ن الجداول في عمل?ة الربط ، و?جب أن تكون الب?انات الموجودة ب?ن الحقول المشتركة متشابھة.
وتوجد ثلاثة أنواع من العلاقات ھي :
1- علاقة ارتباط رأس برأس - ( 1 – 1 ) - ) واحد مقابل واحد (
2- علاقة ارتباط رأس بأطراف - ( 1 – M ) - ( واحد مقابل متعدد )
3- علاقة ارتباط أطراف بأطراف - ( M – M ) - ) متعدد مقابل متعدد(
ومن شروط إنشاء العلاقة ب?ن جدول?ن :
1- تأكد أن كلا الجدول?ن المراد إنشاء علاقة ب?نھما ?شتملا على حقل أو حقول متشابھة في كل شيء.
2- ?جب أن تعرف من س?كون الجدول الرئيسي ومن س?كون الجدول التابع (المرتبط) بحيث ?شتمل الجدول التابع على حقل ?تطابق مع حقل المفتاح الأساسي في الجدول الرئ?سي ,وإذا لم يوجد قم بإضافة حقلاً جد?داً في الجدول التابع وبنفس مواصفات حقل المفتاح الأساسي في الجدول الرئ?سي .
3- ?قوم البرنامج بتحد?د نوع العلاقة وفقاً لخصائص الحقول المستخدمة .
إنشاء العلاقات ب?ن الجداول :
1- افتح نافذة قاعدة الب?انات .
2- اختر الأمر علاقات من قائمة أدوات أو انقر زر علاقات من شر?ط الأدوات فتظھر نافذة علاقات.
أنواع علاقات الجداول :
لاحظ قاعدة البيانات التالية تتضمن جدول "الطلاب" ، "المدرسون" يمكن للمدرس أن يقوم بالتدريس لأكثر من فصل ، وتبعاً لذلك يمكن أن يقابل كل مدرس موجود في جدول "المدرسون" أسماء طلاب كثيرة في أكثر من فصل ، وهكذا تكون العلاقة بين جدول "المدرسون" وجدول "الطلاب" هي علاقة رأس بأطراف.

لعرض علاقة رأس بأطراف في تصميم قاعدة البيانات، استخدم المفتاح الأساسي الموجود في جانب "الرأس" من العلاقة وقم بإضافته كحقل أو حقول إضافية إلى الجدول الموجود في جانب "الأطراف" من العلاقة لتظهر لنا الشاشة التالية وهى لتحديد نوع العلاقة.
في علاقة رأس برأس يمكن أن يكون لكل سجل في الجدول الأول سجل واحد فقط مطابق في الجدول الثاني، وكل سجل في الجدول الثاني يمكن أن يكون له سجل واحد فقط مطابق في الجدول الأول.
هذه العلاقة غير شائعة، نظراً لأنه في أغلب الأحوال يتم تخزين المعلومات المرتبطة بهذه الطريقة في نفس الجدول. وقد تستخدم علاقة رأس برأس لتقسيم جدول يحتوى على عدة حقول، أو لعزل جزء من جدول لأسباب أمنية، أو لتخزين معلومات يتم تطبيقها على مجموعة فرعية من الجدول الأساسي. يجب عند تعريف مثل هذه العلاقة أن يشترك كلا الجدولين في حقل مشترك.
3- علاقة أطراف بأطراف:
لتمثيل علاقة أطراف بأطراف، يجب إنشاء جدول ثالث يسمى جدول الوصل، الذي يقسم علاقة أطراف بأطراف إلى علاقتين رأس بأطراف. يتم إدراج المفتاح الأساسي من كلا الجدولين إلى الجدول الثالث، مما يؤدى إلى أن يسجل الجدول الثالث كل تكرار، أو مثيل، في العلاقة، على سبيل المثال، هناك علاقة أطراف بأطراف بين الجدولين "الطلاب" و"المواد" يتم تعريفها بإنشاء علاقتين رأس بأطراف مع جدول "المدرسون" حيث يدرس الطالب أكثر من مادة والمدرس الواحد يقوم بالتدريس لأكثر من فصل.
لماذا تنشئ علاقات الجداول:
يمكنك إنشاء علاقات جداول بشكل واضح باستخدام الإطار "علاقات" أو عن طريق سحب حقل من جزء قائمة الحقول يستخدم Office Access 2007 علاقات الجداول لربط الجداول عندما تريد استخدامها في كائن قاعدة البيانات. هناك العديد من الأسباب التي تجعل من الضروري إنشاء علاقات جداول قبل إنشاء كائنات قاعدة بيانات أخرى ، مثل النماذج والاستعلامات والتقارير حيث تؤثر علاقات الجداول على تصميمات الاستعلام وأيضا للعمل مع سجلات من أكثر من جدول واحد، يجب عليك غالباً إنشاء استعلام يربط هذه الجداول. يعمل الاستعلام من خلال مطابقة القيم في حقل المفتاح الأساسي للجدول الأول بحقل مفتاح خارجي في الجدول الثاني.
(شروط عمل العلاقة :
1- أن تنطلق من مفتاح أساسي . 2- أن تكون بين حقلين من نفس النوع و البيانات .
3- أن تحقق فرض التكامل المرجعي . 4- أن تكون منطقية تؤدي الغرض منها .
فهم التكامل المرجعي:
عندما تصمم قاعدة بيانات فإنك تقسم المعلومات في جداول حسب الموضوع للحد من تكرار البيانات ثم تزود MS Office Access 2007 بعد ذلك بالأساليب التي يمكنه باستخدامها تجميع البيانات معا عن طريق وضع الحقول المشتركة في جداول مرتبطة على سبيل المثال لتمثل علاقة رأس بأطراف فإنك تأخذ المفتاح الأساسي من الجدول في ناحية "الرأس" وتضيفه كحقل إضافي إلى الجدول في ناحية "الأطراف" لتجميع البيانات معا مرة أخرى يأخذ Access البيانات في الجدول في ناحية "الأطراف" ويبحث عن القيمة المقابلة في الجدول في ناحية الرأس بهذه الطريقة ترجع القيم الموجودة في الجدول في ناحية "الأطراف" إلى القيم المقابلة في ناحية "الرأس".
افترض أن لديك علاقة رأس بأطراف بين الجدولين "الطلاب " و "المدرسون " وأردت أن تحذف أحد المدرسين من الطالب أو الفصل إذا كان المدرس الذي تريد حذفه يقوم بالتدريس لطالب آخر في جدول "الطلاب" ستصبح هذه الطلبة "وحيدة" عندما تحذف سجل هذا المدرس. وستظل "الطلاب" تحتوى على "معرف المدرس". ولكن لا يصبح المعرف صالحا بعد ذلك لان السجل الذي يرجع إليه لم يعد موجود.
ملاحظة:
الهدف من التكامل المرجعي هو منع السجلات الوحيدة والحفاظ على المراجع متزامنة بحيث لا بحدث هذا الموقف الاعتراضي مرة أخرى.
1- يمكنك فرض التكامل المرجعي عن طريق تمكينه لعلاقة جدول بمجرد فرضها ، يرفض Access أية عملية تمنع التكامل المرجعي لعلاقة الجدول هذه، يعنى ذلك أن Access سيرفض التحديثات التي ستغير هدف المرجع وعمليات الحذف التي ستزيله.
2- من الممكن أن تحتاج إلى تغيير المفتاح الأساسي لجدول الطلاب وفى هذه الحالات . تحتاج بالفعل إلى أن يقوم Access بتحديث كافة الصفوف المتأثرة تلقائيا كجزء من عملية مفردة . بهذه الطريقة يضمن Access إكمال التحديث إلى النهاية بحيث لا تترك قاعدة البيانات في حالة غير متوافقة – حيث تكون بعض الصفوف محدثة والبعض الآخر لا . لهذا السبب يدعم Access الخيار "تتالى تحديث الحقول المرتبطة" عندما تقوم بفرض التكامل المرجعي واختيار الخيار "تتالى تحديث الحقول المرتبطة" ثم تقوم بتحديث المفتاح الأساسي يقوم Access تلقائيا بتحديث كافة الحقول التي ترجع إلى المفتاح الأساسي.
3- ومن الممكن أيضا حذف صف وكافة السجلات المرتبطة به – على سبيل المثال السجل "أنس" وكافة الفصول والطلاب ذات الصلة به . لهذا السبب ، يدعم Access الخيار "تتالى حذف السجلات المرتبطة" ثم تحذف سجل في جانب المفتاح الأساسي من العلاقة ، يحذف Access تلقائياً كافة السجلات التي ترجع إلى المفتاح الأساسي.
عرض علاقات الجداول:
 لعرض علاقات الجداول ، انقر فوق علاقات ضمن علامة التبويب "أدوات قاعدة البيانات" تحت مجموعة "إظهار/إخفاء" . يفتح الإطار "علاقات" ويعرض أي علاقات موجودة . إذا لم يتم تعريف أي علاقات جداول بعد . وكنت تفتح الإطار علاقات للمرة الأولى يطالبك Access بإضافة جدول أو استعلام إلى الإطار.
لعرض علاقات الجداول ، انقر فوق علاقات ضمن علامة التبويب "أدوات قاعدة البيانات" تحت مجموعة "إظهار/إخفاء" . يفتح الإطار "علاقات" ويعرض أي علاقات موجودة . إذا لم يتم تعريف أي علاقات جداول بعد . وكنت تفتح الإطار علاقات للمرة الأولى يطالبك Access بإضافة جدول أو استعلام إلى الإطار.
إنشاء علاقة جدول:
يمكنك إنشاء علاقة جدول باستخدام الإطار "علاقات" أو عن طريق سحب حقل إلى ورقة بيانات من جزء "قائمة الحقول" . عندما تنشئ علاقة بين الجداول، لا يشترط أن يكون للحقول المشتركة نفس الاسم، على الرغم من أن هذا هو الحال في أغلب الأوقات ولكن يجب أن تتضمن هذه الحقول نفس نوع البيانات . إذا كان حقل المفتاح الأساسي من نوع البيانات "ترقيم تلقائي" . يمكن أن يكون حقل المفتاح الخارجي أيضا من نوع البيانات "رقم" إذا كانت الخاصية "حجم-الحقل" لكلا الحقلين هي ذاتها . على سبيل المثال ، يمكنك مطابقة حقل "ترقيم تلقائي"، وحقل "رقم" إذا كانت الخاصية "حجم- الحقل" لكلا الحقلين معينة إلى عدد صحيح طويل. عندما يكون الحقلين المشتركين من نوع بيانات "رقم" يجب أن يكون إعداد الخاصية "حجم- الحقل" لكل منهما مماثلاً.
حذف علاقة بين جداول:
 لإزالة علاقة يجب حذف خط العلاقة في الإطار "علاقات". حدد موقع المؤشر بحذر بحيث يشير إلى خط العلاقة، ثم أنقر فوق الخط. يظهر خط العلاقة سميكاً عند تحديده . عندما نقوم بتحديد خط العلاقة ، أضغط على Delete أو بإظهار قائمة أوامر الفأرة واختيار حذف.
لإزالة علاقة يجب حذف خط العلاقة في الإطار "علاقات". حدد موقع المؤشر بحذر بحيث يشير إلى خط العلاقة، ثم أنقر فوق الخط. يظهر خط العلاقة سميكاً عند تحديده . عندما نقوم بتحديد خط العلاقة ، أضغط على Delete أو بإظهار قائمة أوامر الفأرة واختيار حذف.
أخطاء العلاقات :
الأخطاء التي قد تظهر وتمنع ظهور العلاقة هي :
1 – وجود بيانات مختلفة في الجدول الثاني في نفس الحقل .
2 – وجود مسافات فارغة أو زائدة ( نهاية أو بداية أو بين الكلمات ) .
3 – وجود إشارات مختلفة أو حروف مختلفة ( أخطاء إملائية ).
4 – عدم وجود مفتاح أساسي من المنطلق ( الجدول الأول ) .
5 – وجود اختلاف في نوع الحقل أي نوع البيانات . مثلاً ( أحدهما رقم و الأخر نص ) .
بعض أفكار للعلاقات في برامج المدرسة:

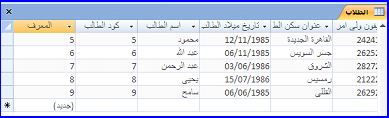
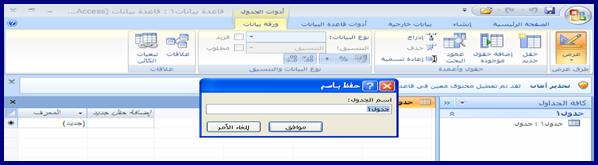
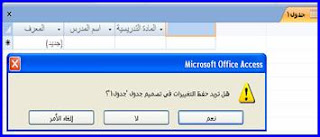
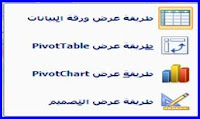


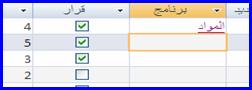

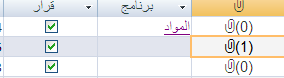
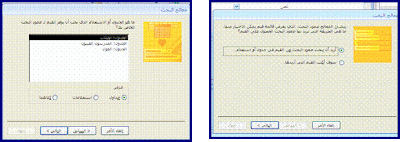
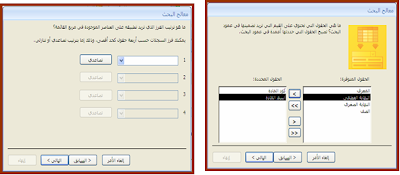
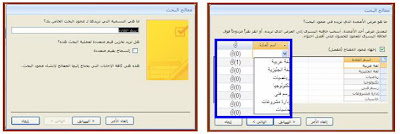

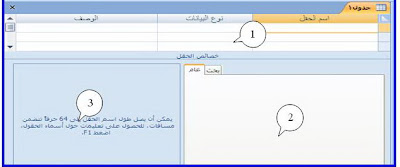
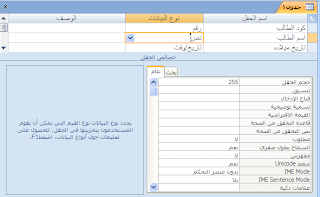

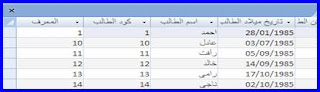


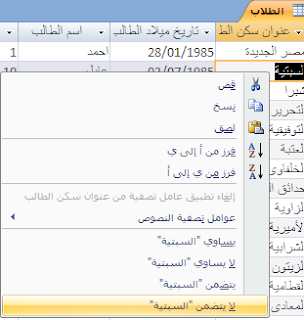
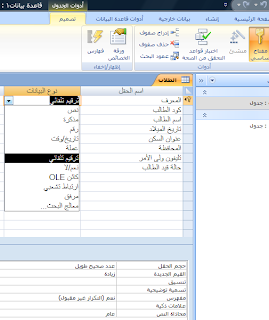
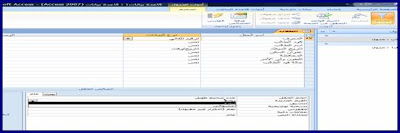

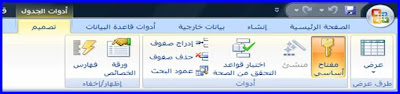

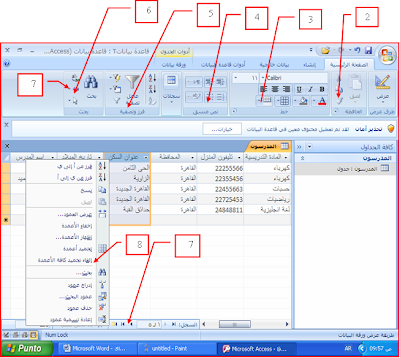
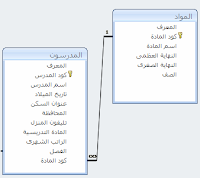

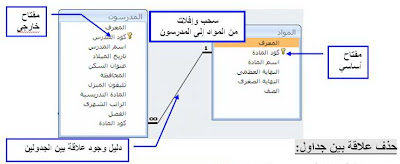
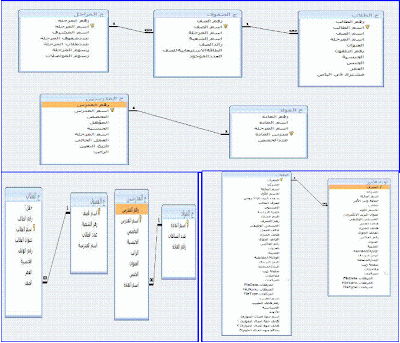
جزاكم الله بالخير
ردحذف