(الفصل الخامس : الاسـتـعـلامـات )
( تعريف الاستعلام :
هو عبارة عن ملخص لجدول أو أكثر حسب بيانات أو حقول معينة .
وهو عبارة عن طريقة من طرق التصفية ، ولكن حسب شروط وحقول معينة .
وهو عبارة عن سؤال يوجه إلى قاعدة البيانات ولجداول معينة لتحقيق معلومات معينة .
( أنواع الاستعلام :
هناك عدة أنواع للاستعلامات نذكر منها:
1 – استعلامات التحديد :
ويعتبر من أكثر أنواع الاستعلامات شيوعاً ، ويستخدم لاسترجاع بيانات من جدول واحد أو أكثر ويعرض النتائج في صفحة بيانات . ويمكن عمل بعض المعايير والشروط على مجموعة السجلات.
2 – استعلامات جدوليه :
وهو استعلام يستخدم لحساب وإعادة بناء البيانات للحصول على تحليل أسهل للبيانات . وتحسب المجموع أو المتوسط أو نوع أخر من العمليات .
3 – استعلامات المعلمات :
وهو استعلام يعرض عند تشغيله مربع حوار خاص يطالبك بالمعلومات أو المعايير أو الشروط التي تريد تطبيقها في الاستعلام على جدول أو أكثر . وتستخدم كأساس لبعض التقارير .
4 – الاستعلامات الإجرائية :
وهو استعلام يُجري تغيرات على العديد من السجلات في عملية واحدة فقط . وتوجد أربعة أنواع من الاستعلامات الإجرائية وهي :
أ ) استعلام إنشاء جدول :
ويستخدم هذا الاستعلام في إنشاء جدول جديد من مجموعة بيانات يتم الاستعلام عنها من جدول أو أكثر وتوضع في جدول واحد .
ب ) استعلام إلحاقي :
ويستخدم هذا الاستعلام في إضافة مجموعة من السجلات من جدول أو أكثر إلى نهاية جدول أخر .
ج ) استعلام تحديث :
ويستخدم هذا الاستعلام في إجراء تغيرات عامة على مجموعة من السجلات في جدول أو أكثر .
د ) استعلام حذف :
ويستخدم هذا الاستعلام في حذف مجموعة من السجلات من جدول أو أكثر حسب معايير محددة .
5 – استعلامات البنية (توحيد و تمريري) ( SQL ) :
وهو استعلام يستخدم في إنشائه عبارة البنية ( SQL ) .
(ملاحظة :
سنتطرق هنا لشرح بعض الأنواع المهمة ونذكر موجز عن بعضها، وعليك بالبحث والتعلم عن البقية.
1 – إنشاء الاستعلام باستخدام معالج الاستعلامات.
2 – إنشاء الاستعلام في باستخدام تصميم الاستعلام.
أولاً : إنشاء الاستعلام باستخدام معالج الاستعلامات :
وهي أسهل طريقة لعمل استعلام عادي لجدول واحد أو استعلام مختلط لأكثر من جدول .
وهناك عدة أنواع للاستعلام باستخدام المعالجات نذكر منها:
1 – معالج الاستعلامات البسيطة : وهو أسهل طريقة لإنشاء استعلام التحديد باختيار الحقول .
2 – معالج الاستعلامات الجدولية : يعرض هذا المعالج قيمة ملخصة من حقل واحد مثل قيم الجمع.
3 – معالج استعلام البحث عن تكرار : يقوم هذا المعالج بعقد مقارنة بين جدولين وتحديد كافة
السجلات التي ستظهر في كلا الجدولين .
4 – معالج استعلام البحث عن غير المتطابقات : يقوم هذا المعالج بعقد مقارنة بين جدولين ويبحث عن
ثانياً : إنشاء الاستعلام باستخدام تصميم الاستعلام :
وهي طريقة تفصيلية لإنشاء الاستعلام العادي أو المختلط ، مع استخدام تقنيات أفضل .
1 – استعلام تحديد : يقوم بتحديد الحقول والمعايير لجدول أو أكثر في ورقة بيانات.
2 – استعلام تكوين جدول : يقوم بوضع نتائج الاستعلام في جدول جديد.
3 – استعلام إلحاق : يقوم بنسخ سجلات من جدول وإدراجها في أخر.
4 – استعلام تحديث : يقوم بتحديث معلومات حقل في سجل معين.
5 – استعلام جدولي : يقوم بتحديد قيمة عملية ملخصة لمجموعتين من القيم.
6 – استعلام حذف : يقوم بحذف حقول أو سجلات معينة من جدول.
7 – استعلام SQL (توحيد و تمريري): يقوم باستخدام شفرات معينة لوظائف محدده.
8 – استعلام معلمات : يقوم بطلب معلومات والاستعلام عنها باستخدام مربع حوار.
(ملاحظة :
يمكن عمل الاستعلام بأي طريقة وحسب الحاجة ، كما أننا لن نتطرق لكل الأنواع بل سنركز على الأهم منها ، ونترك الباقي عليك ( للبحث والتجربة بنفسك ) .
وهي أسهل طريقة لعمل استعلام عادي لجدول واحد أو
استعلام مختلط لأكثر من جدول.ويعتبر من أكثر أنواع الاستعلامات
شيوعاً واستخداما .
( خطوات إنشاء استعلام تحديد باستخدام المعالج :
1 – من التبويب إنشاء أختر مجموعة غير ذلك.
2 – من مجموعة غير ذلك اختر معالج الاستعلامات.
البسيطة يظهر مربع حوار معالج الاستعلامات البسيطة.
4 – قم بتحديد الجدول المطلوب وليكن (ج الصفوف) وسيتم عرض
الحقول في الأسفل أختر الحقول التي تريدها للاستعلام ثم التالي.
(ملاحظة :
يمكن عمل استعلام مختلط لأكثر من جدول في استعلام واحد وذلك بتكرار العملية لنفس الاستعلام وذلك بتحديد جدول أخر واختيار مجموعة من الحقول التي تريد أضافتها للاستعلام وهكذا ...
6 – حدد العنوان للاستعلام وليكن ( س الصفوف ) .
7 – أختر أمر فتح الاستعلام لعرض المعلومات .
8 – سيتم إنشاء الاستعلام ومن ثم فتح الاستعلام .
9 – يعرض الاستعلام على شكل ورقة عرض بيانات.
10– يمكن إجراء كل التنسيقات على الاستعلام كما في
الجداول.
( تطبيق :
قم بعمل بعض الاستعلامات العادية و المختلطة بنفس الطريقة مع التنسيقات.
1 – من التبويب إنشاء مجموعة غير ذلك نختار الأمر تصميم الاستعلام.
2 – تظهر واجهة الاستعلام ويظهر مربع حوار إظهار جدول .
3 – أختر إضافة للجداول التي تريد الاستعلام عنها جدول واحد للعادي
أو أكثر من جدول للمختلط.
4 – تظهر واجهة استعلام وهي تحتوي على الجدول أو الجداول المختارة
و في الأسفل شبكة بيانات الاستعلام.
5 – قم باختيار الحقول المطلوبة للاستعلام بعدة طرق :
أ – بالضغط المزدوج على اسم الحقل في قائمة الجدول الموجود في الأعلى .
ب – باختيار الحقل من قائمة الحقول في شبكة الاستعلام الموجودة في الأسفل .
6 – يمكنك عمل ترتيب تصاعدي أو تنازلي لبيانات الاستعلام لأحد الحقول من منطقة ( فرز ).
7 – يمكنك إخفاء بعض الحقول بإلغاء إشارة ? وذلك من منطقة ( إظهار) .
8 – يمكنك إضافة معايير ( شروط أو قوانين ) إلى الاستعلام ، باستخدام الإشارات على سبيل
المثال ( > ، < ، => ، =< ، <> ، Not ، أو كتابة النص المطلوب ، وغيرها ... ) .
9 – قم بحفظ الاستعلام وليكن مسبوقاً بحرف ( س ) دلالة على أنه استعلام .
10 – قم بتنفيذ عرض البيانات من التبويب تصميم من مجموعة النتائج اختر عرض.
* يمكنك إضافة حقول جديدة للاستعلام في أي وقت .
* يمكنك إعادة ترتيب حقول الاستعلام بالتحديد على أعلى الحقل ثم السحب .
* يمكنك إضافة جدول إلى الاستعلام وذلك من التبويب تصميم نختار إظهار جدول .
(تطبيق :
قم بعمل استعلامات لباقي الجداول و استعلامات مختلطة بين الجداول باستخدام عرض التصميم .
وهو استعلام يستخدم لحساب وإعادة بناء البيانات للحصول على تحليل أسهل للبيانات . وذلك حسب بيانات ملخصة لحساب معين .
1 – من التبويب إنشاء من مجموعة غيرذلك اختر معالج الاستعلامات.
2 – من معالج الاستعلامات اختر معالج الاستعلامات الجدولية.
4 – يطالبك المعالج بتحديد الجدول أو الاستعلام الذي تريد عرض نتائجه ؟
5 – يمكنك عرض الجداول أو الاستعلامات أو كلاهما أختر جدول الدرجات على سبيل المثالوالال
.
6 – يطالبك المعالج بتحديد الحقول التي سيستخدمها كعناوين للصفوف ؟ (يمكن اختيار ثلاثة فقط).
7 – سنختار هنا ( اسم الطالب ) كعنوان للصفوف ،وسيتم عمل ذلك كما هو في عرض النموذج .
8 – يطالبك المعالج بتحديد الحقل الذي تريده كعنوان للأعمدة ؟
10 – يطالبك المعالج بتحديد الرقم الذي ترغب بحسابه لكل تقاطع عمود أو صف ؟
11 – ستختار هنا ( المحصلة الأولى ) وسنختار نوع الدالة المستخدمة في الناتج وهي (Sum) .
12 – يمكن التحديد على تلخيص كل صف ، وذلك لعرض المجموع للرسوم كما في النموذج .
13 – سيطالبك المعالج بتحديد اسم الاستعلام الجدولي ؟
14 – سنكتب هنا ( س جدولي للمحصلة ) ، ثم نحدد على عرض الاستعلام .
15 – سيتم عرض الاستعلام في صورته النهائية .
1 – من التبويب إنشاء مجموعة غير ذلك اختر
تصميم الاستعلام.
2 – تظهر واجهة استعلام ويظهر مربع إظهار جدول .
3 – أختر إضافة للجدول الذي تريد الاستعلام عنها.
4 – يظهر الجدول في الاستعلام.
5 – من تصميم نوع الاستعلام اختر جدولي .
6 – قم باختيار الحقول المطلوبة الاستعلام عنها .
7 – حدد إجمالي (Group By) للحقول العادية
وحدد جدولي (عنوان الصف أو عنوان العمود).
8 – حدد إجمالي الدالة المستخدمة وليكن (Sum) لحقل الراتب وحدد جدولي ( القيمة ).
9 – أضف الحقل الأخير ثم نقطتين ثم اسم الحقل وليكن(إجمالي المحصلة الأولى: الدرجات) .
10 – حدد إجمالي الدالة وليكن (Sum) لحقل إجمالي المحصلة وحدد جدولي ( عنوان الصف ).
11 – يمكنك عمل ترتيب تصاعدي أو تنازلي لبيانات الاستعلام لأحد الحقول من منطقة ( فرز ).
12 – يمكنك إضافة معايير ( شروط أو قوانين ) إلى الاستعلام ، باستخدام الإشارات على سبيل
المثال ( > ، < ، => ، =< ، <> ، Not ، أو كتابة النص المطلوب ، وغيرها ... ) .
13 – قم بحفظ الاستعلام باسم ( س جدولي المحصلات ) . ثم قم بعرض الاستعلام .
(ملاحظة :
يمكن استخدام دوال أخرى غير التجميع ، نذكر منها :
( Avr – Min – Max – Count – Var – StDev – First – Last – Where ) وغيرها.
(تطبيق :
قم بعمل استعلامات جدولية أخرى بالطريقتين ( باستخدام المعالج وبطريقة عرض التصميم ) .
وهو استعلام يعرض عند تشغيله مربع حوار خاص يطالبك بالمعلومات أو المعايير أو الشروط التي تريد تطبيقها في الاستعلام على جدول أو أكثر .
* أي أنة يقوم بطلب معلومات والاستعلام عنها .
( خطوات إنشاء استعلام معلمة باستخدام عرض التصميم :
1 – من التبويب إنشاء مجموعة غير ذلك اختر
تصميم الاستعلام .
3 – أختر إضافة للجدول الذي تريد الاستعلام عنها.
4 – يظهر الجدول في الاستعلام .
5 – من تصميم مجموعة إظهار و إخفاء اختر معلمات .
6 – يظهر مربع حوار ( معلمات الاستعلام ) على شكل جدول .
حدد نوع البيانات.وليكن ([ادخل اسم الطالب] من نوع نص).
8 – عد إلى الاستعلام ثم حدد الحقول التي تريدها في الاستعلام
والتي تخص المعلمة أو لها علاقة بالمعلمة .
9 – اكتب في خانة معايير للحقل الذي تريد عمل معلمة له بين
مربعين [] مثالاً لذلك [ ادخل اسم الطالب ] .
10 – قم بحفظ الاستعلام ، وليكن ( س محصلة الطالب ) .
11 – قم بتشغيل الاستعلام ، سيظهر مربع حوار يطالبك بإدخال اسم الطالب.
12 – على سبيل المثال لتكن المعلمة هي اسم الطالب أنس نكتب ( أنس ) .
13 – سيظهر الاستعلام وهو يحتوي على الحقول المطلوبة ولكن لطالب أنس فقط .
(ملاحظة: يمكن الاستغناءعن الخطوة (7) في عمل المعلمة، ويكتفي عمل المعلمة في المعايير فقط.
(تطبيق :
قم بعمل استعلامات معلمة عن ( معدل الطالب – تاريخ التسجيل – راتب الدكتور – ..... ).
(ملاحظة :
تم الانتهاء من أهم أنواع الاستعلامات التي قد يستفيد منها الطالب في هذه الدورة .
معالج استعلام البحث عن تكرار:
وهو يستخدم للبحث عن أي قيم مكررة في جدول أو استعلام مفرد.
معالج استعلام البحث عن غير المتطابقات:
وهو يستخدم للبحث عن أي قيم مكررة في جدول أو استعلام مفرد.
معالج استعلام البحث عن غير المتطابقات:
(الفصل السادس : الـــــنـــــمـــــاذج)
ما هو النموذج :
هو عبارة عن تصميم أو واجهة أو طريقة أو شكل لإدخال البيانات وعرضها وتعديلها
في قاعدة البيانات بطريقة سهلة وبشكل أفضل .
يعد النموذج من كائنات قاعدة البيانات التي يمكنك استخدامها لإدخال البيانات من جدول أو استعلام أو تحريرها أو عرضها . يمكنك استخدام النماذج للتحكم في الوصول إلى البيانات، مثل الحقول أو صفوف البيانات التي يتم عرضها على سبيل المثال، ربما يحتاج بعض المستخدمين لرؤية حقول معينة فقط في جدول يحتوى على حقول متعددة وبتزويد هؤلاء المستخدمين بنموذج يحتوى على هذه الحقول فقط يمكنهم بسهولة استخدام قاعدة البيانات، يمكنك أيضا إضافة أزرار ووظائف أخرى إلى نموذج لكي تتم الإجراءات المتكررة بشكل تلقائي .
 يمكنك اعتبار النماذج كإطارات يستطيع الأشخاص من خلالها مشاهدة قاعدة البيانات والوصول إليها يؤدى النموذج الفعال إلى استخدام قاعدة البيانات بشكل أسرع حيث لا يحتاج المستخدمون إلى البحث عما يحتاجونه إن الشكل الجذاب للنموذج يساعد على التعامل مع قاعدة البيانات بشكل أفضل وأكثر فعالية ، كما يساعد أيضا على منع إدخال البيانات غير الصحيحة يوفرMicrosoft Office Access 2007 أدوات جديدة لتساعدك على إنشاء النماذج بسرعة، كما يوفر أنواع وميزات نماذج جديدة تحسن من استخدام قاعدة البيانات.
يمكنك اعتبار النماذج كإطارات يستطيع الأشخاص من خلالها مشاهدة قاعدة البيانات والوصول إليها يؤدى النموذج الفعال إلى استخدام قاعدة البيانات بشكل أسرع حيث لا يحتاج المستخدمون إلى البحث عما يحتاجونه إن الشكل الجذاب للنموذج يساعد على التعامل مع قاعدة البيانات بشكل أفضل وأكثر فعالية ، كما يساعد أيضا على منع إدخال البيانات غير الصحيحة يوفرMicrosoft Office Access 2007 أدوات جديدة لتساعدك على إنشاء النماذج بسرعة، كما يوفر أنواع وميزات نماذج جديدة تحسن من استخدام قاعدة البيانات.
1- إنشاء نموذج باستخدام الأداة "نموذج"
يمكنك استخدام الأداة "نموذج وذلك من تبويب "إنشاء مجموعة نماذج" لإنشاء نموذج بنقرة مفردة من الفأرة عندما تستخدم هذه الأداة يتم وضع كافة الحقول من مصدر البيانات الأساسي تلقائيا في النموذج يمكنك البدء في استخدام النموذج الجديد مباشرة أو يمكنك تعديله في طريقة "عرض التخطيط" أو "التصميم" ليلائم احتياجاتك بشكل أفضل.
استخدام الأداة "نموذج" لإنشاء نموذج جديد:
 1- في "جزء التنقل" أنقر فوق الجدول أو الاستعلام الذي يحتوى على البيانات التي تريد رؤيتها في النموذج.
1- في "جزء التنقل" أنقر فوق الجدول أو الاستعلام الذي يحتوى على البيانات التي تريد رؤيتها في النموذج.
2- في علامة التبويب "إنشاء" في المجموعة "نماذج" انقر فوق "نموذج".
3- يتم عرضه في طريقة "عرض التخطيط" ويمكنك إجراء تغييرات على تصميم النموذج أثناء عرضه للبيانات على سبيل المثال يمكنك تعديل حجم مربعات النصوص عند الحاجة لتلائم البيانات.
2- إنشاء نموذج منقسم باستخدام الأداة "نموذج منقسم":
يعتبر النموذج المنقسم من الميزات الجديدة فيAccess2007 والذي يوفر لك طريقتين لعرض البيانات في نفس الوقت طريقة عرض "النموذج" وطريقة عرض "ورقة البيانات" تتصل طريقتي العرض بنفس مصدر البيانات كما تتم مزامنتهما معاً على الدوام يؤدى تحديد الحقل في جزء واحد من النموذج إلى تحديد نفس الحقل في الجزء الآخر من النموذج، يمكنك إضافة البيانات أو تحريرها أو حذفها من أي من الجزأين (بشرط أن يكون مصدر السجل قابلا للتحديث وألا تكون قد منعت هذه الإجراءات أثناء تكوين النموذج). وفر لك العمل مع النماذج المنقسمة ميزات كل من نوعى النموذج في نموذج مفرد ، على سبيل المثال يمكنك استخدام جزء ورقة البيانات للنموذج .
لتحديد موقع السجل بسرعة ثم استخدام جزء النموذج لعرض السجل أو تحريره.
لإنشاء نموذج منقسم باستخدام الأداة "نموذج منقسم":
 1- في "جزء التنقل" ، أنقر فوق الجدول أو الاستعلام الذي يحتوى على البيانات التي تريدها في النموذج، أو أفتح الجدول أو الاستعلام في طريقة عرض "ورقة بيانات".
1- في "جزء التنقل" ، أنقر فوق الجدول أو الاستعلام الذي يحتوى على البيانات التي تريدها في النموذج، أو أفتح الجدول أو الاستعلام في طريقة عرض "ورقة بيانات".
3- ينشئ Access النموذج ويعرضه في طريقة عرض "التخطيط"، في طريقة عرض "التخطيط" يمكنك إجراء تغييرات على تصميم النموذج إثناء عرضه للبيانات.
3- إنشاء نموذج يعرض السجلات المتعددة باستخدام الأداة "عناصر متعددة" :
عندما نقوم بإنشاء نموذج باستخدام الأداة "نموذج بسيط" يعرض النموذج الذي ينشئه Access سجل واحد في المرة ، إذا أردت أن يعرض النموذج سجلات متعددة ويكون قابلا للتخصيص بشكل أكبر من ورقة البيانات ، يمكنك استخدام الأداة عناصر متعددة كما أنه عند استخدام الأداة "عناصر متعددة" يشبه النموذج الذي يعرضه Access ورقة البيانات ، يتم ترتيب البيانات في صفوف وأعمدة ، ويمكنك مشاهدة أكثر من سجل واحد في المرة .
 1- في "جزء التنقل" ، أنقر فوق الجدول أو الاستعلام الذي يحتوى على البيانات التي تريد رؤيتها في النموذج.
1- في "جزء التنقل" ، أنقر فوق الجدول أو الاستعلام الذي يحتوى على البيانات التي تريد رؤيتها في النموذج.
2- في علامة التبويب"إنشاء" ، في المجموعة "نماذج"، أنقر فوق "عناصر متعددة".
3- ينشئ Access النموذج ويعرضه في طريقة "عرض التخطيط" ، يمكنك إجراء تغييرات على تصميم النموذج أثناء عرضه للبيانات.
4- إنشاء نموذج باستخدام "معالج النماذج" :
1) أول مربع حوار لاختيار اسم الجدول الذي يؤخذ منه البيانات لتظهر في النموذج وكلما نستعرض اسم جدول تظهر حقوله في المربع أسفل اسم الجدول.
2) بعد اختيار الجدول مصدر بيانات النموذج قيد الإنشاء نختار الحقول التي نرغب ظهورها في النموذج بالضغط على المفتاح< لاختيار حقول معينة لنقلها إلى مربع الحقول المحددة أو بالضغط على<< لنقل كل الحقول دفعة واحدة ثم نضغط "التالي".
4) أختار نمط العرض المناسب الذي ترغبه.
5) أختار عنوان للنموذج.
5- إنشاء نموذج باستخدام الأداة "نموذج فارغ":
 إذا لم يتناسب المعالج أو أدوات إنشاء النموذج مع احتياجاتك، يمكنك استخدام الأداة "نموذج فارغ" لإنشاء نموذج . هذه الطريقة سريعة جدا لإنشاء التقرير ، خاصة إذا كنت تخطط لوضع حقول قليلة في التقرير.
إذا لم يتناسب المعالج أو أدوات إنشاء النموذج مع احتياجاتك، يمكنك استخدام الأداة "نموذج فارغ" لإنشاء نموذج . هذه الطريقة سريعة جدا لإنشاء التقرير ، خاصة إذا كنت تخطط لوضع حقول قليلة في التقرير.
يفتح Access نموذج فارغ في طريقة عرض
"التخطيط" ويعرض جزء قائمة الحقول.
2- في جزء قائمة الحقول ، انقر فوق علامة الجمع (+) بجانب الجداول أو الجداول التي تحتوى على
الحقول التي تريد رؤيتها في النموذج.
3- لإضافة حقل إلى النموذج انقر نقراً مزدوجاً فوقه أواسحبه إلى النموذج لإضافة حقول متعددة مرة
واحدة اضغط باستمرار على المفتاح CTRL وانقر فوق عدة حقول ثم اسحبهم إلى النموذج في نفس الوقت.
4- استخدم الأدوات في المجموعة عناصر التحكم ضمن علامة التبويب تنسيق لإضافة شعار أو عنوان أو أرقام صفحات أو التاريخ والوقت للنموذج.
إذا أردت إضافة مجموعة متنوعة من عناصر التحكم إلى نموذج قم بالتبديل إلى طريقة عرض "التصميم" بالنقر بزر الفأرة الأيمن فوق النموذج ثم النقر فوق طريقة عرض التصميم  عندئذ يمكنك استخدام الأدوات الموجودة في المجموعة عناصر التحكم ضمن علامة التبويب تصميم.
عندئذ يمكنك استخدام الأدوات الموجودة في المجموعة عناصر التحكم ضمن علامة التبويب تصميم.
 عندئذ يمكنك استخدام الأدوات الموجودة في المجموعة عناصر التحكم ضمن علامة التبويب تصميم.
عندئذ يمكنك استخدام الأدوات الموجودة في المجموعة عناصر التحكم ضمن علامة التبويب تصميم.
6- إنشاء نموذج عن طريق "تصميم النموذج" :
 ويتم ذلك من تبويب "إنشاء مجموعة نماذج" ونختار "تصميم نموذج" لتظهر لنا الشاشة التالية وهى خاصة للتعامل مع تصميم النموذج وهى الطريقة المفضلة لدى والذي يظهر فيها الابتكار وحرية التصميم وجمال المظهر الذي يعتبر من أهم عوامل نجاح قاعدة البيانات لأنها تؤدى إلى سهولة التعامل مع واجهة إدخال البيانات من خلال المستخدم.
ويتم ذلك من تبويب "إنشاء مجموعة نماذج" ونختار "تصميم نموذج" لتظهر لنا الشاشة التالية وهى خاصة للتعامل مع تصميم النموذج وهى الطريقة المفضلة لدى والذي يظهر فيها الابتكار وحرية التصميم وجمال المظهر الذي يعتبر من أهم عوامل نجاح قاعدة البيانات لأنها تؤدى إلى سهولة التعامل مع واجهة إدخال البيانات من خلال المستخدم.
شريط التصميم:
هي مجموعة خاصة بطرق العرض للنموذج وهناك عدة طرق .
2- مجموعة خط :
 وهى مجموعة خاصة بتنسيق الخطوط والأنماط الموجودة بالنموذجمن حجم الخط ولونه ومحاذاته وخلفيته ومقاس البنط وشكله وشروطه.
وهى مجموعة خاصة بتنسيق الخطوط والأنماط الموجودة بالنموذجمن حجم الخط ولونه ومحاذاته وخلفيته ومقاس البنط وشكله وشروطه.
وهو جزء خاص بخطوط الشبكة وسمكها وشكلها ولونها.
4- مجموعة عناصر التحكم :
وهى المجموعات التي تساعدك في تصميم النموذج الكامل في كل كائناته المدرجة.
شرح العناصر المتقدمة في النموذج الفارغ(تصميم النموذج):
1- مربع تحرير وسرد
وهو يُمَكنك من مشاهدة قائمة بجميع البيانات أو إدراج قيمة جديدة إن أردت ذلك وخطوات الإضافة كالتالي:
1- نختر مربع تحرير وسرد .
2- نجعل زر لاستخدام معالجات عناصر التحكم في الوضع النشط .
3- ثم نرسم مربع التحرير والسرد في ورقة العمل على النموذج .
و هو يظهر جميع القيم كأنها list و لإدراج مربع قائمة إلى النموذج اتبع نفس خطوات إعداد مربع
3- لإدراج نموذج فرعي إلى النموذج الرئيسي:
تستخدم لإدراج نموذج فرعي داخل النموذج الأساسي والتعامل معه ولعمل ذلك نتبع الخطوات التالية
1- اختار نموذج فرعي .
2- اجعل زر لاستخدام معالجات عناصر التحكم في الوضع النشط .
3- ثم ارسم مربع النموذج الفرعي في ورقة العمل على النموذج .
( إنشاء أزرار النماذج:
يجب إنشاء أزرار لكل نموذج بحيث يتم استدعاء الجداول والاستعلامات والتقارير الخاصة
بهذا النموذج من داخل النموذج نفسه ، كما يمكن عمل زر خروج لهذا النموذج للعودة للواجهة .
( تطبيق :
قم بعمل أزرار في كل النماذج لاستدعاء الجداول والاستعلامات والتقارير والخروج للواجهة ؟
( أنواع الإجراءات لأزرار الأوامر:
يوجد أنواع أخرى من الإجراءات غير الماكرو لأزرار الأوامر يمكن استخدامها وهي كما يلي :


( إنشاء أزرار النماذج باستخدام الإجراءات :


( إنشاء أزرار النماذج باستخدام الإجراءات :
يمكن عمل العديد من الأزرار باستخدام الفئات والإجراءات السابقة نذكر منها على سبيل المثال:
? إنشاء زر فتح نموذج :
قم برسم زر الأمر داخل النموذج – سيظهر مربع حوار معالج زر الأمر – سيطالبك ما هو الأجراء الذي تريد حدوثه – أختر من الفئات عمليات النماذج – ومن الإجراءات فتح نموذج – بعدها سيطالبك ما هو النموذج الذي تريد أن يفتحه زر الأمر – أختر النموذج من القائمة في الأسفل – وليكن (ن الطلاب) – بعدها سيطالبك هل تريد أن يبحث الزر عن معلومات محددة – إذا اخترت فتح النموذج وإظهار كافة السجلات – بعدها سيطالبك هل تريد كتابة نص أو وضع صورة على الزر – وإذا اخترت فتح النموذج والبحث عن بيانات محددة للعرض – بعدها سيطالبك ما هي الحقول التي تتضمن بيانات متطابقة – بعدها سيطالبك هل تريد كتابة نص أو وضع صورة على الزر – أكتب النص أو أختر الصورة – بعدها سيطالبك بوضع أسم للزر – أختر إنهاء – سيظهر الزر داخل النموذج – بالضغط علية سيقوم بفتح النموذج المحدد .
? إنشاء زر فتح تقرير :
قم برسم زر الأمر داخل النموذج – سيظهر مربع حوار معالج زر الأمر – سيطالبك ما هو الأجراء الذي تريد حدوثه – أختر من الفئات عمليات التقارير – ومن الإجراءات معاينة تقرير – بعدها سيطالبك ما هو التقرير الذي تريد أن يعرضه زر الأمر – أختر التقرير من القائمة في الأسفل – وليكن (ت الطلاب) – بعدها سيطالبك هل تريد كتابة نص أو وضع صورة على الزر – أكتب النص أو أختر الصورة – بعدها سيطالبك بوضع أسم للزر – أختر إنهاء – يظهر الزر قم بالضغط عليه للمعاينة.
جرب عمل أزرار للتنقل بين السجلات وأزرار لعمليات السجلات وجرب باقي الإجراءات ؟
يتم الوقوف على خانة الاختيار و الضغط على ورقة الخصائص في المجموعة "أدوات" لتظهر لنا ورقة خصائص الخانة و منها نختار مصدر عنصر التحكم لتكون نعم أم لا وبذلك يكون قد تم الربط بين زر الاختيار بحقل جديد أو لا من الجدول المختار للنموذج و تم الحصول على زر اختيار جديد في النموذج.
7- لإدراج إطار كائن منضم OLE إلى النموذج :
تستخدم إدراج كائن منضم وذلك لإدراج كائن جديد إلى النموذج سواء كان هذا الكائن صورة أو فيديو أو ملف صوت إلى النموذج و بالتالي إلى جدول قاعدة البيانات الأساسي ويتم ذلك بعمل الخطوات التالية:
يتم إظهار ورقة الخصائص لهذا الكائن المدرج بالنموذج بالطريقة السابقة و يتم اختيار صورة الكتاب من مصدر عنصر التحكم و بذلك نكون قد ربطنا بين هذا الكائن المنضم و حقل صورة الكتاب في الجدول الأساسي لقاعدة البيانات
لإدراج صورة جديدة يتبع اللاتي :
2- استخدام أوامر الفارة و ذلك بالضغط مرة واحدة بزر الفارة الأيمن لتظهر القائمة التالية :
يتم إظهار ورقة الخصائص لهذا الكائن المدرج بالنموذج بالطريقة السابقة ويتم اختيار صورة الكتاب من مصدر عنصر التحكم وبذلك نكون قد ربطنا بين هذا الكائن المنضم وحقل صورة في الجدول الأساسي لقاعدة البيانات.
ولإدراج صورة جديدة يتبع الآتي :
1. الوقوف على السجل المراد وضع الصورة فيه والوقوف على مكان إدخال الصورة إلى هذا السجل بالنموذج.
2. استخدام أوامر الفأرة وذلك بالضغط مرة واحدة بزر الفأرة الأيمن لتظهر القائمة التالية:
 و تستخدم لإدراج صورة غير منضمة تكون ثابتة في جميع السجلات و يكون بالخطوات التالية بالضغط على إدراج صورة ثم تحيد مكان الصورة في النموذج لتظهر لنا الشاشة التالية لاختيار الصورة.
و تستخدم لإدراج صورة غير منضمة تكون ثابتة في جميع السجلات و يكون بالخطوات التالية بالضغط على إدراج صورة ثم تحيد مكان الصورة في النموذج لتظهر لنا الشاشة التالية لاختيار الصورة.
وبالضغط على ورقة خصائص الصورة لتحديد وضع الصورة و ذلك لاختيار الوضع المناسب حسب التصميم من قطع تمدد و تكبير/ تصغير.
* وبهذا نكون قد وضعنا صورة جديدة في السجل المختار في نموذج قاعدة البيانات المختارة وتظهر كما سبق وذكرنا.
تنسيق النماذج:
*التنسيق الشرطي
و يستخدم التنسيق الشرطي لتنسيق نص ما في النموذج تنسيق معين معتمدا على شرط يمكن اختياره من عدة شروط لتطبيقات قيم الحقول المدرجة بالنموذج .
وفي المثال هذا أردت أن يكون تنسيق لون خلفية الراتب الأكبر من 700 جنيه باللون الأحمر و الأقل من الشرط و هي أقل من 700 جنيه تكون خلفيتها باللون الأخضر.
لإخفاء إظهار العناصر بالنموذج :
ويتم ذلك من تبويب ترتيب مجموعة إظهار/إخفاء التحكم في إخفاء أو إظهار مكونات التعامل مع صفحة النموذج.
وهي تستخدم لإضافة حقول أخرى إلى النموذج وتكون مرتبطة بقيمة الحقول في جدول ما تلقائيا ويتم ذلك من خلال تبويب تصميم مجموعة أدوات وإضافة حقول موجودة ويتم إدخال الحقل عن طريق السحب والإفلات من الجدول إلى داخل النموذج أو النقر بالفارة مرتين عليه فيكون بالنموذج تلقائيا.
*محاذاة عناصر التحكم :
وتستخدم هذه الخاصية لعمل محاذاة لعناصر التحكم الموجودة بالنموذج على ان يكون المحاذاه دقيق جدا مما يؤدي إلى ظهور جمال و ترتيب التصميم و يتم ذلك عن طريق اختيار محاذاة عنصر التحكم ويكون كالتالي :
 إذا لم ترغب في استخدام الأداة "تقرير" أو "معالج التقارير" يمكنك استخدام الأداة "تقرير فارغ" لإنشاء تقرير من لا شيء ، هذه الطريقة سريعة جداً لإنشاء التقرير ، خاصة إذا كنت تخطط لوضع حقول قليلة في التقرير ، بشرح الأجراء التالي كيفية استخدام "تقرير فارغ"
إذا لم ترغب في استخدام الأداة "تقرير" أو "معالج التقارير" يمكنك استخدام الأداة "تقرير فارغ" لإنشاء تقرير من لا شيء ، هذه الطريقة سريعة جداً لإنشاء التقرير ، خاصة إذا كنت تخطط لوضع حقول قليلة في التقرير ، بشرح الأجراء التالي كيفية استخدام "تقرير فارغ"
في جزء قائمة الحقول ، انقر فوق علامة الجمع بجانب الجدول أو الجداول التي تحتوى على الحقول التي تريد رؤيتها في التقرير.
 * بعد فتح قاعدة البيانات وتصميم جداولها ونماذجها والتقارير المطلوبة لإخراج المعلومات نفتح التقرير المراد معاينته قبل الطباعة في وضع "معاينة قبل الطباعة" يظهر التقرير في الشكل الجاهز للطباعة.
* بعد فتح قاعدة البيانات وتصميم جداولها ونماذجها والتقارير المطلوبة لإخراج المعلومات نفتح التقرير المراد معاينته قبل الطباعة في وضع "معاينة قبل الطباعة" يظهر التقرير في الشكل الجاهز للطباعة.
 * وفى كلتا الحالتين وبعد معاينة التقرير نقوم بإغلاق شاشة المعاينةبالضغط على أيقونة ( إغلاق معينة قبل الطباعة ) .
* وفى كلتا الحالتين وبعد معاينة التقرير نقوم بإغلاق شاشة المعاينةبالضغط على أيقونة ( إغلاق معينة قبل الطباعة ) .
(الفصل السابع : الـــــتـــــقـــــاريـــــر)
ما هو التقرير :
هو عبارة عن وسيلة لعرض المعلومات وإمكانية طباعة النتائج على الطابعة .
التقر?ر عبارة عن مستند ?مكن طباعته أو عرضه على شاشة الكمب?وتر أو حفظه في ملف يحتوى على المخرجات المطلوب طباعتها أو عرضها من بيانات الجداول والاستعلامات في صورة شيقة وجذابة وتفي بالغرض من إنشاء قاعدة البيانات.
يمكن عمل تقارير وهي مثل النماذج و لكن الفرق بينهما أن التقارير تطبع على ورق إما النماذج فيتم التعامل معها من خلال الشاشة والحاسب و يتم إنشاء التقارير من تبويب إنشاء مجموعة تقارير.
* اختيار مصدر سجل
تحتوي التقارير على معلومات تم سحبها من جداول أو استعلامات، بالإضافة إلى معلومات تم حفظها مع تصميم التقرير ، مثل التسميات و الرؤوس و الرسومات . تعرف الجداول أو الاستعلامات التي توفر البيانات الأساسية بمصدر سجل التقارير . إذا كانت كافة الحقول المراد تضمينها موجودة في جدول واحد ، استخدم هذا الجدول كمصدر السجل . إذا كانت الحقول موجودة في أكثر من جدول ، يجب استخدام استعلام واحد أو أكثر كمصدر السجل . قد تكون هذه الاستعلامات موجودة بالفعل في قاعدة البيانات ، أو ربما تحتاج إلى إنشاء استعلامات خاصة تلاؤم احتياجات التقارير.
وتوجد عدة طرق لإنشاء التقار?ر وھي :
تُقدم لك الأداة " تقرير " أسرع طريقة لإنشاء تقرير ، لأنها تقوم بإنشاء التقرير مباشرة دون مطالبتك بأية معلومات . يعرض التقرير كافة الحقول من الجدول أو الاستعلام الأساسي .
قد لا تأتي الأداة " تقرير " بالنتائج المرجوة تماما ، و لكنها مفيدة ، يمكنك إذا حفظ التقرير في طريقة عرض " التخطيط " أو طريقة عرض " التصميم " و تعديله بحيث يتلائم مع احتياجاتك بشكل أفضل . في " جزء التنقل " ، انقر فوق الجدول أو الاستعلام المراد استناد التقرير إليه في علامة التبويب إنشاء، في المجموعة تقارير، انقر فوق تقرير .
ينشئ Accessالتقرير و يعرضه في طريقة عرض "التخطيط" وبعد عرض التقرير ، يمكنك حفظه ثم إغلاق التقرير و الجدول الأساسي الذي استخدمته كمصدر سجل، وفى المرة التالية التي ستفتح فيها التقرير .
2- إنشاء تقرير باستخدام "معالج التقارير":
يمكنك استخدام "معالج التقارير" لتصبح أكثر دقة في تحديد الحقول التي تظهر في التقرير ، يمكنك أيضاً تحديد كيفية تجميع البيانات وفرزها، كما يمكنك استخدام الحقول من أكثر من جدول أو استعلام ، بشرط وجود علاقات محددة مسبقاً بين الجداول والاستعلامات.
* في علامة التبويب إنشاء ، في المجموعة تقارير، أنقر فوق معالج التقارير.
* اتبع الإرشادات في صفحات "معالج التقارير" . في الصفحة الأخيرة ، أنقر فوق إنهاء.
* ملاحظة :
إذا أردت تضمين حقول من جداول واستعلامات متعددة في التقرير الخاص بك، فلا تنقر فوق التالي أو فوق إنهاء بعد تحديد الحقول من الجدول أو الاستعلام الأول في الصفحة الأولى من "معالج التقارير" بدلا من ذلك ، كرر الخطوات لتحديد جدول أو استعلام وانقر فوق أية حقول إضافية تريد تضمينها في التقرير . ثم أنقر فوق التالي أو إنهاء للمتابعة.
3- إنشاء تقرير باستخدام أداة "التقرير الفارغ":
 إذا لم ترغب في استخدام الأداة "تقرير" أو "معالج التقارير" يمكنك استخدام الأداة "تقرير فارغ" لإنشاء تقرير من لا شيء ، هذه الطريقة سريعة جداً لإنشاء التقرير ، خاصة إذا كنت تخطط لوضع حقول قليلة في التقرير ، بشرح الأجراء التالي كيفية استخدام "تقرير فارغ"
إذا لم ترغب في استخدام الأداة "تقرير" أو "معالج التقارير" يمكنك استخدام الأداة "تقرير فارغ" لإنشاء تقرير من لا شيء ، هذه الطريقة سريعة جداً لإنشاء التقرير ، خاصة إذا كنت تخطط لوضع حقول قليلة في التقرير ، بشرح الأجراء التالي كيفية استخدام "تقرير فارغ"
في علامة التبويب "إنشاء" في المجموعة "تقارير" ، انقر فوق "تقرير فارغ" يتم عرض التقرير الفارغ في طريقة عرض "التخطيط" ويتم عرض جزء في الجانب الأيسر من إطار Access.
في جزء قائمة الحقول ، انقر فوق علامة الجمع بجانب الجدول أو الجداول التي تحتوى على الحقول التي تريد رؤيتها في التقرير.
اسحب كل حقل إلى التقرير بمقدار حقل واحد في المرة الواحدة، أو اضغط باستمرار على CTRL وحدد حقولاً متعددة ، ثم اسحبها جميعاً إلى التقرير مرة واحدة .
استخدم الأدوات في المجموعة "عناصر التحكم" ضمن علامة التبويب "تنسيق" لإضافة شعار أو عنوان أو أرقام صفحات أو التاريخ والوقت للتقرير.
4- إنشاء تقرير باستخدام أداة "تصميم التقرير "
وهو ليتم التعامل مع التقارير بتصميمنا نحن ويمكنا استخدام جميع مميزات تصميم النموذج في هذا التقرير ولكنه مصمم طبعاً للطباعة ولكن الفرق بينهم أن نموذج تصميم "تصميم التقارير" تنقسم إلى:
 * بعد فتح قاعدة البيانات وتصميم جداولها ونماذجها والتقارير المطلوبة لإخراج المعلومات نفتح التقرير المراد معاينته قبل الطباعة في وضع "معاينة قبل الطباعة" يظهر التقرير في الشكل الجاهز للطباعة.
* بعد فتح قاعدة البيانات وتصميم جداولها ونماذجها والتقارير المطلوبة لإخراج المعلومات نفتح التقرير المراد معاينته قبل الطباعة في وضع "معاينة قبل الطباعة" يظهر التقرير في الشكل الجاهز للطباعة.
* ويمكن معاينة التقرير أيضا بعد فتحه في "طريقة عرض التقرير" بالضغط على"زر أوفيس" ومن القائمة المنسدلة نشير بالفأرة إلى "طباعة" تظهر قائمة جانبية نختار منها "معاينة قبل الطباعة" كما بالشكل التالي.
 * وفى كلتا الحالتين وبعد معاينة التقرير نقوم بإغلاق شاشة المعاينةبالضغط على أيقونة ( إغلاق معينة قبل الطباعة ) .
* وفى كلتا الحالتين وبعد معاينة التقرير نقوم بإغلاق شاشة المعاينةبالضغط على أيقونة ( إغلاق معينة قبل الطباعة ) .
طباعة التقرير:
* بعد معاينة التقرير والموافقة على شكله النهائي وأخذ قرار الطباعة نضغط على"زر أوفيس" ومن القائمة المنسدلة نشير بالفأرة إلى "طباعة" تظهر قائمة جانبية نختار منها "طباعة" كما بالشكل التالي.
* تفتح شاشة لتحديد عدد نسخ الطباعة ونوع الطابعة وحالتها وإعداد الطابعة.

















































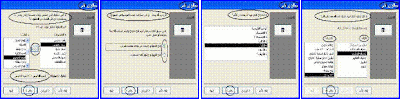























ليست هناك تعليقات:
إرسال تعليق