شرح لأساسيات مايكروسوفت بوربوينت 2007
1-
مقدمة
إنشاء عرض تقديمي أساسي في PowerPoint 2007
تساعدك هذه المقدمة في إنشاء عرض تقديمي أساسي بسرعة وسهولة في Microsoft Office PowerPoint 2007 وتبرز الميزات
الإضافية التي يمكنك استخدامها لتقوية وتحسين عملك.
ماذا تريد أن تفعل؟
ربما تحتاج إلى إنشاء عرض تقديمي لـ PowerPoint بنهاية اليوم
ولكنك لم تقم من قبل بإنشاء عرض تقديمي. أو ربما تكون قد قمت بإنشاء عروض تقديمية
لـ PowerPoint منذ فترة طويلة
ولا تتذكر الآن كيفية القيام بذلك.
تعد هذه المقالة مكانًا جيدًا للبدء في تعلم (أو تذكر) كيفية
استخدام PowerPoint. وبنهاية هذه المقالة، سوف يصبح لديك عرض
تقديمي جديد لـ PowerPoint، وأساس صلب من المعرفة والثقة حول استخدام Office PowerPoint 2007.
قم بأحد الإجراءات التالية:
وعندما تبدأ تشغيل PowerPoint، فسوف يتم فتحه في طريقة
عرض (طريقة العرض: طريقة لعرض محتويات عرض تقديمي مع توفير الأساليب المناسبة
للمستخدم ليتفاعل معها.) يطلق عليها عرض
عادي، حيث يمكن إنشاء الشرائح والعمل عليها.
في جزء الشريحة، يمكنك العمل مباشرةً على شرائح مفردة.
في جزء الشريحة، يمكنك العمل مباشرةً على شرائح مفردة.
ملاحظة وبشكل افتراضي، يقوم Office
PowerPoint 2007 بتطبيق قالب (قالب:
ملف أو ملفات تحتوي على بنية وأدوات تشكيل العناصر مثل نمط وتخطيط صفحة الملفات
المنتهية. مثلاً، يمكن لقوالب Word
تشكيل مستند واحد، ويمكن لقوالب FrontPage
تشكيل موقع ويب بأكمله.) عرض تقديمي فارغ، والذي يظهر في الشكل التوضيحي السابق، على
العروض التقديمية الجديدة. ويعد قالب عرض تقديمي فارغ هو القالب الأبسط والعام
بشكل أكبر من القوالب الموجودة في Office PowerPoint 2007.
يعتبر القالب عرض تقديمي فارغ قالبًا جيدًا للاستخدام عند بدء العمل باستخدام PowerPoint
لأنه مباشر ويمكن تهيئته وفقًا للعديد من أنواع العروض التقديمية. ولإنشاء عرض
تقديمي جديد يستند إلى قالب عرض تقديمي فارغ، انقر فوق زر Microsoft
Office
Microsoft
Office
، انقر فوق جديد، ثم انقر فوق فارغ
وحديث أسفل قوالب، ثم انقر نقرًا مزدوجًا فوق عرض تقديمي فارغ
أسفل فارغ وحديث.
 Microsoft
Office
Microsoft
Office
وبعد أن تقوم بفتح قالب عرض تقديمي
فارغ، يظهر فقط جزء صغير من جزء الملاحظات. ولكي ترى جزءًا أكبر من جزء الملاحظات
بحيث يصبح لديك مساحة أكبر للكتابة فيه، قم بما يلي:
1.
أشر إلى الحد العلوي لجزء الملاحظات.
2.
وعندما يتحول المؤشر إلى ، اسحب الحد لأعلى لإنشاء مساحة أكبر قليلاً
لملاحظات المحاضر الخاصة بك، كما هو موضح في الرسم التوضيحي التالي.
، اسحب الحد لأعلى لإنشاء مساحة أكبر قليلاً
لملاحظات المحاضر الخاصة بك، كما هو موضح في الرسم التوضيحي التالي.
 ، اسحب الحد لأعلى لإنشاء مساحة أكبر قليلاً
لملاحظات المحاضر الخاصة بك، كما هو موضح في الرسم التوضيحي التالي.
، اسحب الحد لأعلى لإنشاء مساحة أكبر قليلاً
لملاحظات المحاضر الخاصة بك، كما هو موضح في الرسم التوضيحي التالي.
لاحظ أنه يتم تغيير حجم الشريحة
الموجودة في جزء الشريحة تلقائيًا ليتم الاحتواء ضمن المساحة المتوفرة.
يوجد قرب أعلى الشاشة ثلاثة أزرار
مفيدة:
 تراجع
تراجع  .) يمكنك أيضًا التراجع عن تغيير بالضغط على
المفتاحين CTRL+Z.
.) يمكنك أيضًا التراجع عن تغيير بالضغط على
المفتاحين CTRL+Z.
إعادة أو تكرار
أو تكرار ، يقوم إما بتكرار أو إعادة التغيير الأخير
وفقًا للإجراء الذي قمت به. (ولرؤية تلميح شاشة خاص بالإجراء الذي يتم تكراره أو
إعادته، ضع مؤشر الماوس فوق الزر.) يمكنك أيضًا تكرار تغيير أو إعادته بالضغط على
المفتاحين CTRL+Y.
، يقوم إما بتكرار أو إعادة التغيير الأخير
وفقًا للإجراء الذي قمت به. (ولرؤية تلميح شاشة خاص بالإجراء الذي يتم تكراره أو
إعادته، ضع مؤشر الماوس فوق الزر.) يمكنك أيضًا تكرار تغيير أو إعادته بالضغط على
المفتاحين CTRL+Y.
 أو تكرار
أو تكرار ، يقوم إما بتكرار أو إعادة التغيير الأخير
وفقًا للإجراء الذي قمت به. (ولرؤية تلميح شاشة خاص بالإجراء الذي يتم تكراره أو
إعادته، ضع مؤشر الماوس فوق الزر.) يمكنك أيضًا تكرار تغيير أو إعادته بالضغط على
المفتاحين CTRL+Y.
، يقوم إما بتكرار أو إعادة التغيير الأخير
وفقًا للإجراء الذي قمت به. (ولرؤية تلميح شاشة خاص بالإجراء الذي يتم تكراره أو
إعادته، ضع مؤشر الماوس فوق الزر.) يمكنك أيضًا تكرار تغيير أو إعادته بالضغط على
المفتاحين CTRL+Y. تعليمات Microsoft
Office PowerPoint
تعليمات Microsoft
Office PowerPoint
كما هو الحال مع أي برنامج، يفضل
تسمية العرض التقديمي الخاص بك وحفظه على الفور ثم حفظ التغييرات التي تقوم بها
بصورة متكررة أثناء العمل:
§ للحصول على عرض تقديمي يمكن فتحه فقط في Office
PowerPoint 2007، انقر فوق عرض تقديمي لـ PowerPoint.
§ للحصول على عرض
تقديمي يمكن فتحه إما في Office PowerPoint 2007 أو في إصدارات سابقة من PowerPoint، انقر فوق عرض
تقديمي لـ PowerPoint 97-2003.
إذا قمت باختيار هذا الخيار، فلا يمكن استخدام أي من الميزات
الجديدة في Office
PowerPoint
2007.
2.
في مربع الحوار حفظ
باسم، من القائمة حفظ في ، قم بتحديد المجلد أو الموقع الآخر حيث تريد
حفظ العرض التقديمي الخاص بك.
3.
في المربع اسم
الملف، اكتب اسم للعرض التقديمي الخاص بك، أو لا تقم بأي إجراء لقبول اسم
الملف الافتراضي، ثم انقر فوق حفظ.
ومن الآن فصاعدًا، يمكن الضغط على المفتاحين CTRL+S أو النقر فوق حفظ
بجوار أعلى الشاشة لحفظ العرض
التقديمي الخاص بك سريعًا في أي وقت.
تشتمل الشريحة الواحدة التي تم توفيرها تلقائيًا في العرض التقديمي
الخاص بك على عنصرين نائبين، أحدهما تم تنسيقه لعنوان، أما الآخر فقد تم تنسيقه
لعنوان فرعي. ويطلق على ترتيب العناصر النائبة على شريحة التخطيط (تخطيط:
ترتيب العناصر مثل نص العنوان والعنوان الفرعي، والقوائم، والصور، والجداول،
والتخطيطات، والأشكال التلقائية، والأفلام، على مخطط ما.). يوفر Office
PowerPoint 2007 أيضًا أنواع أخرى من العناصر النائبة، مثل
تلك الخاصة بالصور ورسومات SmartArt.
عندما تقوم بإضافة شريحة إلى العرض التقديمي الخاص بك، يمكنك
القيام بما يلي لاختيار تخطيط للشريحة الجديدة في نفس الوقت:
1. من علامة التبويب شرائح،
انقر مباشرة أسفل الشريحة الواحدة التي تظهر بالفعل هناك.
2. من علامة التبويب الصفحة
الرئيسية، في المجموعة شرائح، انقر فوق السهم الموجود بجانب شريحة
جديدة.
يظهر معرض يعرض مصغرات لتخطيطات الشريحة المتعددة المتوفرة.
يحدد الاسم المحتويات التي تم تصميم كل تخطيط لها.
3.
انقر فوق التخطيط
الذي تريده للشريحة الجديدة الخاصة بك.
تظهر الآن الشريحة الجديدة على كل من علامة التبويب شرائح،
حيث يتم تمييزها باعتبارها الشريحة الحالية، وفي جزء الشريحة. كرر هذا
الإجراء مع كل شريحة جديدة تريد إضافتها.
تلميح إذا كنت تريد أن تجعل للشريحة الجديدة نفس التخطيط
الخاص بالشريحة السابقة لها، يمكنك فقط النقر فوق شريحة جديدة بدلاً من
النقر فوق السهم الموجود بجانبه.
تحديد عدد الشرائح التي تريدها
لحساب عدد الشرائح التي تريدها، يمكنك
إنشاء مخطط تفصيلي للمادة التي تخطط لتناولها، ثم تقوم بتقسيم المادة إلى شرائح
مفردة. ربما تحتاج على الأقل إلى:
شريحة العنوان الرئيسي
شريحة افتتاحية تسرد النقاط أو المجالات الرئيسية في العرض
التقديمي الخاص بك
شريحة واحدة لكل نقطة أو مجال تم سرده في الشريحة الافتتاحية
شريحة الملخص التي تكرر قائمة النقاط أو المجالات الرئيسية في
العرض التقديمي الخاص بك
وباستخدام هذه البنية الأساسية، إذا
كان لديك ثلاث نقاط أو مجالات رئيسية لعرضها، يمكنك التخطيط للحصول على ست شرائح
على الأقل: شريحة عنوان وشريحة افتتاحية وشريحة واحدة لكل من النقاط الثلاث أو
المجالات الرئيسية وشريحة الملخص.
إذا كان لديك حجم كبير من المواد التي تريد تقديمها في أي من
النقاط أو المجالات الرئيسية الخاصة بك، فقد تحتاج إلى إنشاء مجموعة فرعية للشرائح
لتلك المواد باستخدام نفس بنية المخطط التفصيلي الأساسية.
تلميح يجب أن تضع في الاعتبار الوقت المخصص لعرض كل شريحة
على الشاشة أثناء العرض التقديمي الخاص بك. ويتراوح الوقت التقديري القياسي الجيد
من دقيقتين إلى خمس دقائق لكل شريحة.
تطبيق تخطيط جديد على شريحة
لتغيير تخطيط شريحة موجودة، قم بما يلي:
1.
من علامة التبويب شرائح،
انقر فوق الشريحة التي تريد تطبيق تخطيط جديد عليها.
2.
من علامة التبويب الصفحة
الرئيسية، في المجموعة شرائح، انقر فوق تخطيط، ثم انقر فوق
التخطيط الجديد الذي تريده.
ملاحظة إذا قمت بتطبيق تخطيط لا يحتوي على العناصر النائبة
الكافية والمناسبة للمحتويات الموجودة بالفعل على الشريحة، فسوف يتم إنشاء عناصر
نائبة إضافية تلقائيًا لتتضمن المحتويات.
نسخ شريحة
إذا كنت تريد إنشاء شريحتين متشابهتين في المحتويات والتخطيط،
فيمكنك توفير العمل في الشريحتين بإنشاء شريحة واحدة تحتوي على كافة التنسيقات
والمحتويات التي تشترك فيها الشريحتان ثم تقوم بإنشاء نسخة من تلك الشريحة قبل
إضافة اللمسات النهائية الخاصة بكل شريحة.
1.
من علامة التبويب شرائح،
انقر بزر الماوس الأيمن فوق الشريحة التي تريد نسخها، ثم انقر فوق نسخ من القائمة
المختصرة (قائمة مختصرة: قائمة تظهر لائحة أوامر متعلقة بعنصر معيّن. لعرض
قائمة مختصرة، انقر بزر الماوس الأيمن فوق عنصر ما أو اضغط SHIFT+F10.).
2.
بينما لا تزال في
علامة التبويب شرائح، انقر بزر الماوس الأيمن حيث تريد إضافة النسخة
الجديدة من الشريحة، ثم انقر فوق لصق من القائمة المختصرة.
يمكنك أيضًا إدراج نسخة من شريحة من عرض تقديمي إلى آخر.
إعادة ترتيب الشرائح
من علامة التبويب شرائح،
انقر فوق الشريحة التي تريد نقلها ثم اسحبها إلى الموقع الذي تريده.
لتحديد عدة شرائح، انقر فوق الشريحة التي تريد نقلها ثم استمر في
الضغط على CTRL أثناء النقر فوق كل من الشرائح الأخرى التي
تريد نقلها.
حذف شريحة
من علامة التبويب شرائح،
انقر بزر الماوس الأيمن فوق الشريحة التي تريد حذفها، ثم انقر فوق حذف شريحة
من القائمة المختصرة.
إضافة نص وتنسيقه
يعد النص هو المحتوى الأكثر شيوعًا في شرائح العرض التقديمي لـ PowerPoint — في العناوين ورؤوس الصفحات والقوائم ذات التعداد النقطي.
لإضافة نص إلى أي شريحة، انقر فوق العنصر النائب حيث تريد إضافة النص، ثم اكتب النص الذي تريد إضافته أو قم بلصقه.
تنسيق القوائم ذات التعداد النقطي
تقوم بعض العناصر النائبة بتنسيق النص الخاص بك تلقائيًا كقائمة ذات تعداد نقطي وهو ما لا تفعله عناصر نائبة أخرى. من علامة التبويب الصفحة الرئيسية، في المجموعة فقرة، قم بأي من الإجراءين التاليين:
لتغيير نمط أحرف التعداد النقطي في القائمة ذات التعداد النقطي، انقر فوق السهم الموجود بجانب تعداد نقطي 
يمكنك أيضًا إجراء هذه التغييرات باستخدام شريط الأدوات الصغير، وهو شريط أدوات مفيد ومصغر وشبه شفاف يصبح متوفرًا عندما تقوم بتحديد النص. ولكي تستطيع رؤية شريط الأدوات الصغير بوضوح، ضع المؤشر فوقه. لاستخدام شريط الأدوات الصغير، انقر فوق أي من الأوامر المتوفرة.

يمكنك أيضًا إجراء هذه التغييرات باستخدام شريط الأدوات الصغير، وهو شريط أدوات مفيد ومصغر وشبه شفاف يصبح متوفرًا عندما تقوم بتحديد النص. ولكي تستطيع رؤية شريط الأدوات الصغير بوضوح، ضع المؤشر فوقه. لاستخدام شريط الأدوات الصغير، انقر فوق أي من الأوامر المتوفرة.
تلميح يمكنك أيضًا عرض شريط الأدوات الصغير بالنقر بزر الماوس الأيمن فوق نص غير محدد.
تغيير مظهر النص
هناك عدة طرق لتغيير مظهر النص على شريحة، بدءًا من استخدام الأزرار الأساسية من علامة التبويب الصفحة الرئيسية لتنسيق خصائص الخط والنمط والحجم واللون والفقرة إلى الخيارات الأكثر تقدمًا، مثل الحركة (إظهار حركة: لإضافة تأثير مرئي أو صوتي خاص إلى نص أو كائن. مثلاً، يمكنك جعل نقاط التعداد النقطي تتحرك إلى الداخل من اليمين، كل كلمة على حدة، أو سماع صوت تصفيق عند إظهار صورة.) أو التحويل إلى رسومات SmartArt.
إضافة ملاحظات المحاضر
يؤدي الكم الكبير من النص إلى ازدحام الشريحة وتشتيت انتباه الحضور. ولكن إذا كانت بعض المعلومات اللازمة غير موجودة على الشاشة التي يراها الحضور، فكيف تستطيع تعقبها؟
والحل لهذه المشكلة هو ملاحظات المحاضر، التي يمكنك كتابتها في جزء الملاحظات لكل شريحة. تساعدك ملاحظات المحاضر في عدم ظهور المحتوى الزائد بالعرض التقديمي الخاص بك على الشاشة مع إمكانية تعقب كافة المعلومات اللازمة أثناء العرض التقديمي.
تلميح يمكنك بسهولة قص النص المفصل بصورة كبيرة من جزء الشريحة في أي وقت ثم لصق ذلك النص مباشرةً في جزء الملاحظات لكي يظل معك كمرجع.
يمكنك طباعة ملاحظات المحاضر الخاصة بك ثم الرجوع إليها أثناء تقديم العرض التقديمي. وبدلاً من ذلك، إذا قمت بتشغيل العرض التقديمي الخاص بـ Office PowerPoint 2007 من جهاز عرض (في المنصة على سبيل المثال)، بينما يراها الحضور على جهاز عرض آخر، فيمكنك استخدام طريقة عرض مقدم العرض لعرض الملاحظات فقط على الشاشة الخاصة بك أثناء التقديم.
لقد قمت بالتركيز حتى الآن على ترتيب الشرائح والمحتوى الأساسي بها. والآن، ضع في الاعتبار المظهر العام للعرض التقديمي الخاص بك. ما الطابع المرئي الذي تريده؟ ما شكل وأسلوب العرض الذي يجعل العرض التقديمي واضحًا وشيقًا للحضور؟
يوفر Office PowerPoint 2007 مجموعة متنوعة من سمات (سمة: مجموعة من عناصر التصميم الموحّدة التي توفر مظهراً للمستند باستخدام الألوان، والخطوط، والرسومات.) التصميم التي تسهل تغيير المظهر العام للعرض التقديمي الخاص بك. والسمة هي مجموعة من عناصر التصميم التي توفر مظهرًا محددًا وموحدًا لكافة مستندات Office الخاصة بك باستخدام مجموعات ألوان وخطوط (خط: تصميم رسومي يطبّق على كافة الأرقام، والرموز، والأحرف الأبجدية. يسمى أيضاً حرف مطبعي. Arial و Courier New هما مثلان عن الخطوط. وتأتي الخطوط عادة بأحجام مختلفة، مثل 10 نقاط، وبأنماط مختلفة، مثل أسود عريض.) وتأثيرات محددة.
يقوم Office PowerPoint 2007 تلقائيًا بتطبيق سمة Office على العروض التقديمية التي تم إنشاؤها باستخدام قالب عرض تقديمي فارغ ولكن يمكنك تغيير مظهر العرض التقديمي الخاص بك بسهولة في أي وقت بتطبيق سمة مختلفة.
تطبيق سمة مختلفة على العرض التقديمي
الخاص بك
ملاحظات
ولمعاينة مظهر
الشريحة الحالية مع تطبيق سمة معينة، ضع المؤشر فوق الصورة المصغرة لتلك السمة.
لرؤية مصغرات لسمات
إضافية، انقر فوق الأسهم الموجودة بجانب صف المصغرات.
ما لم تقم بتعيين غير ذلك، يقوم Office PowerPoint 2007 بتطبيق السمات على العرض التقديمي بأكمله. لتغيير مظهر الشرائح المحددة فقط، من علامة التبويب شرائح، اضغط مع الاستمرار على المفتاح CTRL أثناء النقر فوق كل شريحة تريد تغييرها. وبعد الانتهاء من تحديد كافة الشرائح، انقر بزر الماوس الأيمن فوق السمة التي تريد تطبيقها على الشرائح، ثم انقر فوق تطبيق على الشرائح المحددة من القائمة المختصرة.
ما لم تقم بتعيين غير ذلك، يقوم Office PowerPoint 2007 بتطبيق السمات على العرض التقديمي بأكمله. لتغيير مظهر الشرائح المحددة فقط، من علامة التبويب شرائح، اضغط مع الاستمرار على المفتاح CTRL أثناء النقر فوق كل شريحة تريد تغييرها. وبعد الانتهاء من تحديد كافة الشرائح، انقر بزر الماوس الأيمن فوق السمة التي تريد تطبيقها على الشرائح، ثم انقر فوق تطبيق على الشرائح المحددة من القائمة المختصرة.
إذا أردت فيما بعد تطبيق سمة مختلفة، فانقر فوق تلك السمة
لتطبيقها.
تريد إنشاء العرض التقديمي المرئي
الأكثر فاعلية — وفي معظم الأحيان، لا تكون سلسلة الشرائح التي تتضمن فقط
قوائم ذات تعداد نقطي هي الاختيار الأكثر ديناميكية. وقد ينتج عن عدم وجود مجموعة
متنوعة مرئية تشتيت انتباه الحضور. ولا يتم التعبير عن العديد من أنواع المعلومات
بصورة أكثر وضوحًا في فقرة أو قائمة ذات تعداد نقطي.
ولحسن الحظ، يتيح Office PowerPoint 2007 إضافة أنواع أخرى من المحتويات الصوتية والمرئية، بما في ذلك الجداول ورسومات SmartArt والقصاصات الفنية (قصاصة فنية: قطعة من عمل فني، تظهر عادة كصورة نقطية أو كتركيبة من أشكال مرسومة.) والأشكال والتخطيطات والموسيقى والأفلام والأصوات والحركات. يمكنك إضافة ارتباطات تشعبية (ارتباط تشعبي: نص ملون ومسطر أو رسم تنقر فوقه للانتقال إلى ملف، أو موقع في ملف، أو صفحة HTML على شبكة ويب العالمية)، أيضًا — للتنقل بمرونة أكثر بداخل العرض التقديمي الخاص بك وإلى المواقع الموجودة خارجه — ويمكنك إضافة المراحل الانتقالية (مرحلة انتقالية: تأثير واحد من مجموعة تأثيرات العرض الانتقالية المتوفرة في بعض تطبيقات Microsoft Office. تعيّن المراحل الانتقالية كيفية تغيير العرض (مثلاً، من الباهت إلى الأسود) عند انتقال المستخدم من عنصر (مثلاً، شريحة أو صفحة ويب) إلى آخر.) الجذابة بين الشرائح.
ولحسن الحظ، يتيح Office PowerPoint 2007 إضافة أنواع أخرى من المحتويات الصوتية والمرئية، بما في ذلك الجداول ورسومات SmartArt والقصاصات الفنية (قصاصة فنية: قطعة من عمل فني، تظهر عادة كصورة نقطية أو كتركيبة من أشكال مرسومة.) والأشكال والتخطيطات والموسيقى والأفلام والأصوات والحركات. يمكنك إضافة ارتباطات تشعبية (ارتباط تشعبي: نص ملون ومسطر أو رسم تنقر فوقه للانتقال إلى ملف، أو موقع في ملف، أو صفحة HTML على شبكة ويب العالمية)، أيضًا — للتنقل بمرونة أكثر بداخل العرض التقديمي الخاص بك وإلى المواقع الموجودة خارجه — ويمكنك إضافة المراحل الانتقالية (مرحلة انتقالية: تأثير واحد من مجموعة تأثيرات العرض الانتقالية المتوفرة في بعض تطبيقات Microsoft Office. تعيّن المراحل الانتقالية كيفية تغيير العرض (مثلاً، من الباهت إلى الأسود) عند انتقال المستخدم من عنصر (مثلاً، شريحة أو صفحة ويب) إلى آخر.) الجذابة بين الشرائح.
يقدم هذا المقطع فقط القليل من الأنواع الأساسية للكائنات
والتأثيرات التي يمكنك إضافتها إلى الشرائح الخاصة بك.
إضافة قصاصة فنية
1.
انقر فوق العنصر
النائب الذي تريد إضافة قصاصة فنية إليه.
إذا لم تقم بتحديد عنصر نائب أو إذا قمت بتحديد عنصر نائب لا يمكن
أن يحتوي على صورة، فسوف يتم إدراج القصاصة الفنية في وسط الشريحة.
2.
من علامة التبويب إدراج،
وفي المجموعة رسومات توضيحية، انقر فوق قصاصة فنية.
يتم فتح جزء المهام قصاصة فنية.
3.
وفي جزء المهام قصاصة
فنية، حدد موقع القصاصة الفنية التي تريدها ثم انقر فوقها.
يمكنك الآن نقل القصاصة الفنية وتغيير حجمها وتدويرها وإضافة نص
إليها والقيام بتغييرات أخرى.
تلميح للبحث عن قصاصة فنية إضافية على موقع Microsoft Office Online، انقر فوق
الارتباط قصاصة فنية على Office Online في أدنى جزء المهام قصاصة فنية.
تحويل نص شريحة إلى رسم SmartArt
إن رسم SmartArt هو تمثيل مرئي للمعلومات التي يمكنك تخصيصها
بالكامل. ويعد تحويل النص الخاص بك إلى رسم SmartArt طريقة سريعة لتحويل
الشرائح الموجودة إلى رسوم توضيحية مصممة باحتراف. وعلى سبيل المثال، بنقرة واحدة
يمكنك تحويل الشريحة جدول الأعمال إلى رسم SmartArt.
يمكنك الاختيار من بين العديد من
التخطيطات المضمنة لنقل الرسالة أو الأفكار الخاصة بك بفاعلية.
لتحويل النص الموجود إلى رسم SmartArt:
1.
انقر فوق العنصر النائب المتضمن للنص الذي تريد تحويله.
3.
وفي المعرض، لكي ترى كيف يظهر رسم SmartArt
مع النص الخاص بك، ضع المؤشر فوق الصورة المصغرة لرسم SmartArt.
يتضمن المعرض التخطيطات لرسومات SmartArt
الأكثر ملاءمة للقوائم ذات التعداد النقطي. ولعرض مجموعة التخطيطات بأكملها، انقر
فوق رسومات SmartArt إضافية.
وعند العثور على رسم SmartArt
الذي تفضله، انقر فوقه لتطبيقه على النص الخاص بك.
يمكنك الآن نقل رسم SmartArt
وتغيير حجمه وتدويره وإضافة نص إليه وتطبيق نمط
سريع (أنماط سريعة: مجموعات من خيارات التنسيق التي تجعل من تنسيق المستندات
والكائنات أمرًا يسيرًا). مختلف عليه وإجراء تغييرات أخرى.
وعلى الرغم أن إنشاء رسم SmartArt
لنص موجود يعد أمرًا يسيرًا بشكل خاص، إلا أنه يمكنك أيضًا العمل في الاتجاه
المعاكس، بإدراج رسم SmartArt الذي تريده
أولاً ثم إضافة نص له بعد ذلك:
1.
انقر فوق العنصر النائب الذي تريد إضافة رسم SmartArt
له.
إذا لم تقم بتحديد عنصر نائب أو إذا
قمت بتحديد عنصر نائب لا يمكن أن يحتوي على صورة، فسوف يتم إدراج رسم SmartArt
في وسط الشريحة.
2.
من علامة التبويب إدراج، وفي المجموعة رسومات توضيحية،
انقر فوق SmartArt.
3.
في مربع الحوار اختيار رسم SmartArt،
,في الجزء الموجود بأقصى اليمين، انقر فوق نوع رسم SmartArt
الذي تريده.
4.
وفي الجزء الموجود
بالوسط، قم بتحديد التخطيط الذي تريده وانقر فوقه، ثم انقر فوق موافق.
تلميح ولرؤية معاينة لأي تخطيط، انقر فوق ذلك التخطيط. تظهر
المعاينة في الجزء الموجود بأقصى اليسار.
إضافة المراحل الانتقالية للشرائح
المراحل الانتقالية للشرائح هي
تأثيرات تشبه الحركات التي تتم عندما تنتقل من إحدى الشرائح إلى الشريحة التالية.
يوفر Office PowerPoint 2007 عدة أنواع من
المراحل الانتقالية للشرائح، بما في ذلك التضاؤل القياسي والتلاشي والقطع والمسح
بالإضافة إلى المراحل الانتقالية غير المألوفة مثل دوران في اتجاه عقارب الساعة
ولوحات الشطرنج.
ملاحظات
لمعاينة مظهر الشريحة الحالية مع تطبيق مرحلة انتقالية معينة، ضع
المؤشر فوق الصورة المصغرة لتلك المرحلة الانتقالية.
إذا اتخذت القرار
فيما بعد بأنك تريد مرحلة انتقالية مختلفة، فانقر فوق تلك المرحلة الانتقالية
لتطبيقها.
يمكنك اختيار خيارات أخرى في المجموعة نقل إلى هذه الشريحة
للتحكم في سرعة المرحلة الانتقالية ولإضافة صوت ولتطبيق نفس المرحلة الانتقالية
على كافة الشرائح في العرض التقديمي.
يمكنك استخدام الارتباطات التشعبية للتنقل من شريحة إلى أخرى أو
إلى موقع عبر الشبكة أو الإنترنت أو حتى إلى ملف أو برنامج آخر تمامًا.
1.
قم بتحديد النص
الذي تريد النقر فوقه لتنشيط الارتباط التشعبي.
أو بدلاً من ذلك، يمكنك تحديد كائن (جزء من قصاصة فنية، على سبيل
المثال، أو رسم SmartArt).
2.
من علامة التبويب إدراج،
وفي المجموعة ارتباطات، انقر فوق ارتباط تشعبي.
3.
في مربع الحوار إدراج
ارتباط تشعبي، انقر فوق الزر المناسب في المربع البحث في لهدف الارتباط
الخاص بك (أي المكان حيث يأخذك هذا الارتباط).
للانتقال إلى شريحة أخرى في العرض التقديمي الخاص بك، على سبيل
المثال، انقر فوق مكان في هذا المستند.
4.
ابحث عن موقع الهدف
وانقر فوقه، ثم قم بإجراء أية تغييرات تريدها في المربعين النص المطلوب عرضه
والعنوان، ثم انقر فوق موافق.
تدقيق الإملاء ومعاينة العرض التقديمي الخاص بك
عندما تظهر كافة الشرائح الخاصة بك تمامًا كما تريدها، فهناك
خطوتان إضافيتان لإنهاء العرض التقديمي الخاص بك.
تدقيق الإملاء في العرض التقديمي
الخاص بك
وعلى الرغم من أن مدقق الإملاء يكون قيد التشغيل تلقائيًا في Office PowerPoint 2007، إلا أنها
لا تزال فكرة جيدة أن تقوم بتدقيق الإملاء مرة أخرى بعد الانتهاء من العمل على
العرض التقديمي الخاص بك:
1.
اضغط على المفتاحين
CTRL+HOME للانتقال إلى أعلى العرض التقديمي الخاص بك.
2.
من علامة التبويب مراجعة،
وفي المجموعة تدقيق، انقر فوق تدقيق إملائي.
إذا عثر Office PowerPoint 2007 على أخطاء إملائية، فسوف يعرض مربع حوار
ويتم تحديد أول كلمة بها أخطاء إملائية تم العثور عليها من قبل المدقق الإملائي.
يقع عليك عاتق الإشارة إلى الكيفية التي تريد بها حل كل خطأ يتم العثور عليه من
قبل البرنامج. وبعد أن تقوم بحل كل كلمة بها خطأ إملائي، يقوم البرنامج بتحديد
الخطأ التالي، وهكذا.
معاينة العرض التقديمي الخاص بك كعرض
شرائح
لعرض العرض التقديمي الخاص بك على
شاشة الكمبيوتر تمامًا كما يظهر للحضور عندما تقوم بالعرض، قم بما يلي:
1.
من علامة التبويب عرض الشرائح، وفي المجموعة بدء عرض
الشرائح، قم بأحد الإجراءات التالية:
§
للبدء بالشريحة الأولى في العرض التقديمي، انقر فوق من البداية.
§
للبدء بالشريحة التي تظهر حاليًا في جزء الشريحة، انقر فوق من
الشريحة الحالية.
يتم فتح العرض التقديمي في طريقة
العرض عرض الشرائح.
2.
انقر للتقدم إلى الشريحة التالية.
تلميح للرجوع إلى طريقة العرض
عادي في أي وقت، اضغط على ESC.
ويمكنك بالطبع معاينة العرض التقديمي
الخاص بك في أي وقت أثناء القيام بإنشائه.
 إذا أردت إزالة عنصر نائب افتراضي وغير مرغوب فيه، انقر فوق حد العنصر النائب، ثم اضغط DELETE.
إذا أردت إزالة عنصر نائب افتراضي وغير مرغوب فيه، انقر فوق حد العنصر النائب، ثم اضغط DELETE. إذا أردت إضافة عنصر نائب، فقم بالتالي:
إذا أردت إضافة عنصر نائب، فقم بالتالي:
التعرف على الإعداد لتسليم العرض التقديمي الخاص بك
والآن بعد أن اكتمل العرض التقديمي الخاص بك، فإن الخطوة التالية التي تقوم بها تتوقف على من الذي سوف يقدم العرض التقديمي، وكذلك على المكان الذي يتم التقديم فيه والأداة المستخدمة في التقديم:
هل سيتم تشغيل العرض التقديمي على الكمبيوتر الذي تم إنشاؤه عليه أو هل يتم التشغيل على كمبيوتر آخر أو هل سيتم تسليم العرض التقديمي عن طريق قرص مضغوط أو موقع عبر الشبكة؟
إذا كان يتم تقديم العرض التقديمي المباشر، فهل ستقوم أنت أم شخص آخر بتقديمه أم هل سيتم تشغيله ذاتيًا؟
وفقًا للإجابات على هذه الأسئلة، فقد تحتاج إلى إكمال العمليات التالية بالترتيب المحدد أو بترتيب مختلف أو (في بعض الحالات) لا تحتاج إلى القيام بها على الإطلاق:
التمرين والوقت من المهم ترك وقت كافٍ لمن يقوم بتقديم العرض التقديمي للتأكد من أن هذا الوقت ملائم للجدول (مع تضمين وقت في النهاية لطرح الأسئلة، إذا لزم الأمر)، والتمرين عليه بشكل كاف. ويفضل التمرين على العرض التقديمي في المساحة المخصصة لعرضه وباستخدام الأداة المستخدمة لعرضه ويفضل أن يكون ذلك أمام شخص واحد أو شخصين على الأقل. وبذلك، يستطيع مقدم العرض أن يشعر بالراحة مع التسهيلات والحضور المباشر — وتكون الملاحظات التي يقدمها ذلك الحضور مفيدة في التعرف على أية عناصر تحتاج إلى المراجعة قبل العرض الفعلي.
طباعة النشرات وملاحظات المحاضر يمكنك طباعة العرض التقديمي الخاص بك إما كملاحظات محاضر أو كنشرات:
o تعرض ملاحظات المحاضر شريحة واحدة في أعلى كل صفحة مطبوعة مع محتويات جزء الملاحظات لتلك الشريحة في أسفل الصفحة، ويمكن استخدامها من قبل المحاضر كنص أو مخطط تفصيلي أثناء العرض التقديمي. وكذلك يمكن توزيعها على الحضور لكي يحظى كل فرد بمعلومات أكثر اكتمالاً من العرض التقديمي.
o تعرض النشرات شريحة أو اثنتين أو ثلاث أو أربع أو ست أو تسع شرائح لكل صفحة مطبوعة وهي مصممة فقط للحالات التي لا يكون تضمين محتويات جزء الملاحظات أمرًا مرغوبًا للتوزيع على الحضور. (تتضمن النشرة ذات الشرائح الثلاث لكل صفحة المساحة المسطرة حيث يستطيع الحضور كتابة الملاحظات.)
حزمة للتوزيع عبر القرص المضغوط أو الويب عندما تقوم باستخدام الميزة حزمة للقرص المضغوط لنسخ العرض التقديمي لـ PowerPoint الذي تم الانتهاء منه إلى قرص مضغوط أو إلى موقع عبر الشبكة أو إلى القرص الثابت على الكمبيوتر الخاص بك، فسوف يتم كذلك نسخ Microsoft Office PowerPoint Viewer 2007 وأية ملفات مرتبطة بالعرض التقديمي الخاص بك (مثل الأفلام والأصوات). وبذلك يتم تضمين كافة عناصر العرض التقديمي الخاص بك ويستطيع الأفراد الذين لم يتم تثبيت Office PowerPoint 2007 على أجهزة الكمبيوتر الخاصة بهم مشاهدة العرض التقديمي
إضافة شريحة رئيسية
تعتبر أية شريحة رئيسية جزءاً من قالب يخزن معلومات، بما في ذلك مواضع النص والكائنات على شريحة، و العنصر النائب للنصوص والكائنات والأحجام وأنماط النص وخلفيات وسمات الألوان والتأثيرات والحركة.
عند حفظ شريحة رئيسية واحدة أو أكثر كملف قالب (.potx) واحد، فإنها تنشئ قالباً يمكنك استخدامه في إنشاء عروض تقديمية جديدة. تحتوي كل شريحة رئيسية على مجموعة قياسية أو مخصصة واحدة أو أكثر من التخطيطات.
إضافة شريحة رئيسية
ضمن علامة التبويب عرض ، في المجموعة طرق عرض العروض التقديمية، انقر فوق الشريحة الرئيسية.
ضمن علامة التبويب الشريحة الرئيسية، في المجموعة تحرير رئيسي، انقر فوق إدراج شريحة للرئيسية.
نفّذ أحد الإجراءين التاليين أو كليهما:
§ انقر فوق صورة مصغرة لتخطيط شريحة أسفل الشريحة الرئيسية التي قمت بإضافتها.
§ ضمن علامة التبويب الشريحة الرئيسية، في المجموعة تخطيط رئيسي، انقر فوق السهم الموجود بجانب إدراج عنصر نائب، ثم انقر فوق عنصر نائب.
§ انقر فوق موقع على الشريحة الرئيسية، ثم اسحب لرسم العنصر النائب.
تلميح لتغيير حجم عنصر نائب، اسحب أحد حدود زواياه.
انقر فوق زر Microsoft Office
في الخانة اسم الملف، اكتب اسماً للملف، أو لا تقم بأي إجراء للموافقة على اسم الملف المقترح.
في القائمة حفظ بنوع، انقر فوق PowerPoint Templates ثم فوق حفظ.
تطبيق شريحة رئيسية
إن تطبيق تصميم على كافة الشرائح الموجودة في العروض التقديمية الخاصة بك يمتاز بالسهولة عندما تستخدم الشرائح الرئيسية.
يمكن تطبيق شريحة رئيسية مخصصة على عرض تقديمي جديد أو عرض تقديمي موجود. وبالمثل، ففي العرض التقديمي المقترن بشريحة رئيسية مخصصة حديثًا، تستطيع إضافة شرائح فارغة (ثم إضافة المحتوى لاحقًا)، أو نقل الشرائح التي تحتوي على محتوى إلى العرض التقديمي الخاص بك من العروض التقديمية الأخرى، أو استيراد شرائح من مكتبة الشرائح.
ماذا تريد أن تفعل؟
تطبيق شريحة رئيسية على عرض تقديمي جديد أو مختلف
1. قم بفتح كل من العرض التقديمي الذي يحتوي على الشريحة الرئيسية التي تريد نسخها والعرض التقديمي الذي سيتم لصق الشريحة الرئيسية فيه.
2. في العرض التقديمي الذي يشتمل على الشريحة الرئيسية التي تريد نسخها، من علامة التبويب عرض، وفي المجموعة طرق عرض العروض التقديمية، انقر فوق الشريحة الرئيسية.
3. في الجزء مصغرة شريحة، انقر بزر الماوس الأيمن فوق الشريحة الرئيسية التي تريد نسخها، ثم انقر فوق نسخ من القائمة المختصرة.
ملاحظات
§ في الجزء مصغرة شريحة، تمثل الشريحة الرئيسية صورة الشريحة الأكبر، وأسفلها التخطيطات المقترنة بها.
§ تحتوي الكثير من العروض التقديمية على أكثر من شريحة رئيسية واحدة، لذلك قد يتوجب عليك التمرير للبحث عن الشريحة التي تريدها.
هذه القائمة لمصغرات تخطيطات الشريحة تحتوي على شريحة رئيسية واحدة وتخطيطين.
4. في علامة التبويب عرض، في المجموعة إطار، انقر فوق تبديل الإطارات، ثم قم بتحديد العرض التقديمي الذي تريد لصق الشريحة الرئيسية فيه.
5. في العرض التقديمي الذي تريد لصق الشريحة الرئيسية فيه، من علامة التبويب عرض، في المجموعة طرق عرض العروض التقديمية، انقر فوق الشريحة الرئيسية.
6. في الجزء مصغرة شريحة، انقر فوق المكان الذي تريد تواجد الشريحة الرئيسية به، ثم قم بتنفيذ أحد الإجراءات التالية:
§ إذا احتوى العرض التقديمي الوجهة على شريحة رئيسية فارغة، فقم بتحديد الشريحة الرئيسية الفارغة.
§ إذا احتوى العرض التقديمي الوجهة على شريحة رئيسية مخصصة واحدة أو أكثر، فقم بالتمرير لأسفل حيث يوجد آخر تخطيط وانقر أسفله، ثم قم بلصق الشريحة الرئيسية.
7. انقر بزر الماوس الأيمن فوق الشريحة الرئيسية، ثم انقر فوق لصق من القائمة المختصرة.
8. في علامة التبويب الشريحة الرئيسية، في المجموعة إغلاق، انقر فوق إغلاق العرض الرئيسي.
تطبيق شريحة رئيسية على شرائح تم نسخها من عرض تقديمي آخر ولصقها
افتراضيًا، عند لصق شريحة في عرض تقديمي آخر تتوفر به شريحة رئيسية مطبّقة عليه، ترث الشريحة نفس تنسيق الشريحة الرئيسية. إذا كانت هناك أكثر من شريحة رئيسية واحدة مطبّقة على العرض التقديمي الوجهة، ترث الشريحة التي تم لصقها نفس تنسيق الشريحة التي تسبقها.
عند نسخ الشرائح ولصقها بين العروض التقديمية التي تستخدم شرائح رئيسية مختلفة، يمكن تعيين الشريحة الرئيسية التي تريد أن تتبعها الشريحة عند لصقها في العرض التقديمي الوجهة. لمنع الشريحة التي تم لصقها من إرث نفس تنسيق الشريحة التي تسبقها، انقر فوق خيارات اللصق ، والتي تظهر عند لصق الشريحة. عند لصق شريحة في عرض تقديمي يستند إلى شريحة رئيسية تختلف عما تستند إليه الشريحة التي تم لصقها، وقد قررت الاحتفاظ بالتنسيق من العرض التقديمي الأصلي، يقوم Microsoft Office PowerPoint 2007 بإضافة شريحة رئيسية أخرى إلى العرض التقديمي الوجهة. ونتيجة لذلك، توجد عدة شرائح رئيسية مقترنة بالعرض التقديمي الوجهة.
، والتي تظهر عند لصق الشريحة. عند لصق شريحة في عرض تقديمي يستند إلى شريحة رئيسية تختلف عما تستند إليه الشريحة التي تم لصقها، وقد قررت الاحتفاظ بالتنسيق من العرض التقديمي الأصلي، يقوم Microsoft Office PowerPoint 2007 بإضافة شريحة رئيسية أخرى إلى العرض التقديمي الوجهة. ونتيجة لذلك، توجد عدة شرائح رئيسية مقترنة بالعرض التقديمي الوجهة.
 ، والتي تظهر عند لصق الشريحة. عند لصق شريحة في عرض تقديمي يستند إلى شريحة رئيسية تختلف عما تستند إليه الشريحة التي تم لصقها، وقد قررت الاحتفاظ بالتنسيق من العرض التقديمي الأصلي، يقوم Microsoft Office PowerPoint 2007 بإضافة شريحة رئيسية أخرى إلى العرض التقديمي الوجهة. ونتيجة لذلك، توجد عدة شرائح رئيسية مقترنة بالعرض التقديمي الوجهة.
، والتي تظهر عند لصق الشريحة. عند لصق شريحة في عرض تقديمي يستند إلى شريحة رئيسية تختلف عما تستند إليه الشريحة التي تم لصقها، وقد قررت الاحتفاظ بالتنسيق من العرض التقديمي الأصلي، يقوم Microsoft Office PowerPoint 2007 بإضافة شريحة رئيسية أخرى إلى العرض التقديمي الوجهة. ونتيجة لذلك، توجد عدة شرائح رئيسية مقترنة بالعرض التقديمي الوجهة.
تطبيق شريحة رئيسية على شرائح يتم استيرادها من مكتبة الشرائح
إن مكتبات الشرائح تساعد على مشاركة شرائح Office PowerPoint 2007 وتخزينها وإدارتها. للتعرف على كيفية إنشاء مكتبة الشرائح، انظر إنشاء مكتبة الشرائح
لتطبيق شريحة رئيسية على شرائح يتم استيرادها من مكتبة الشرائح، قم بتنفيذ ما يلي:
1. قم بفتح العرض التقديمي الذي تريد إضافة شريحة إليه.
2. في علامة التبويب الصفحة الرئيسية، وفي المجموعة شرائح، انقر فوق شريحة جديدة، ثم انقر فوق إعادة استخدام الشرائح.
3. في الجزء إعادة استخدام الشرائح، وفي المربع إدراج شريحة من، قم بتنفيذ أحد الإجراءات التالية:
§ انقر فوق استعراض لتحديد موقع مكتبة الشرائح.
4. في القائمة كافة الشرائح، انقر فوق الشريحة التي تريد إضافتها إلى العرض التقديمي الخاص بك.
لعرض صورة مصغرة أكبر للشريحة، ضع المؤشر على الشريحة.
5. إذا أردت أن تحتفظ الشريحة التي تم استيرادها بالتنسيق الأصلي، أسفل الجزء إعادة استخدام الشرائح، فقم بتحديد الاحتفاظ بتنسيق المصدر. وإذا لم تقم بذلك، ترث الشريحة التي تم استيرادها نفس تنسيق الشريحة الرئيسية في العرض التقديمي الوجهة.
6. لإضافة شريحة أخرى من مكتبة الشرائح إلى العرض التقديمي الخاص بك، كرر الخطوات رقم 3 و4 و5.
إنشاء ألبوم صور فوتوغرافية
في هذا المقال
نظرة عامة حول إنشاء ألبوم صور فوتوغرافية
يعتبر ألبوم صور PowerPoint الفوتوغرافية عرضاً تقديمياً يمكنك إنشاؤه لعرض الصور الفوتوغرافية الشخصية أو المهنية. يمكنك إضافة تأثيرات تتضمن مراحل انتقالية للشرائح تلفت الانتباه وألوان الخلفيات والسمات (السمة: مجموعة مكوَّنة من ألوان السمة وخطوط السمة وتأثيرات السمة. يمكن تطبيق سمة على ملف كتحديد مفرد). وتخطيطات معينة والمزيد. بعد قيام الصور بضبط الترتيب والتخطيط، قم بإضافة إطار حول الصور، أو حتى قم بتطبيق سمة لتخصيص مظهر الألبوم أكثر.
لمشاركة ألبوم الصور الفوتوغرافية مع الآخرين، يمكنك إرساله كمرفق إلى رسالة بريد إلكتروني أو نشره إلى ويب أو طباعته.
هام لا يتوفر الخيار "من الماسح الضوئي أو الكاميرا" لإضافة الصور إلى العرض التقديمي أو ألبوم الصور الفوتوغرافية في Microsoft Office PowerPoint 2007. لمزيد من المعلومات حول كيفية إضافة صورة من الماسح أو الكاميرا الرقمية إلى ألبوم الصور
إضافة صورة من ملف أو من قرص
1. ضمن علامة التبويب إدراج، في المجموعة رسومات توضيحية، انقر فوق السهم الموجود أسفل صورة، ثم انقر فوق ألبوم صور فوتوغرافية جديد.
2. في مربع الحوار ألبوم صور فوتوغرافية، ضمن إدراج صورة من، انقر فوق ملف/قرص.
3. في مربع الحوار إدراج صور جديدة، قم بتحديد موقع المجلد الذي يحتوي على الصور التي تريد إدراجها، ثم انقر فوق إدراج.
4. إذا أردت معاينة ملف صورة في ألبوم الصور، أسفل الصور الموجودة في الألبوم، انقر فوق اسم ملف الصورة المراد معاينتها، ثم قم بعرضها في الإطار معاينة.
5. لتغيير الترتيب الذي سيتم عرض الصور فيه، ضمن الصور الموجودة في الألبوم، انقر فوق اسم ملف الصورة التي تريد تحريكها، ثم استخدم أزرار الأسهم لتحريكها إلى أعلى أو أسفل في القائمة.
6. في مربع الحوار ألبوم صور فوتوغرافية، انقر فوق إنشاء.
ملاحظة لتغيير شكل الصور في ألبوم صور فوتوغرافية، (بما في ذلك تحديد التخطيط وإضافة إطار إلى الصور وتحديد سمة (السمة: مجموعة مكوَّنة من ألوان السمة وخطوط السمة وتأثيرات السمة. يمكن تطبيق سمة على ملف كتحديد مفرد). وإدراج مربع نصي
إضافة تسمية توضيحية
عند إضافة تسميات توضيحية، اكتب النص الذي يصف كل صورة في ألبوم الصور الفوتوغرافية.
1. أضف صورة.
2. في علامة التبويب إدراج، في المجموعة رسومات توضيحية، انقر فوق السهم الموجود أسفل ألبوم الصور الفوتوغرافية، ثم انقر فوق تحرير ألبوم صور فوتوغرافية.
3. في مربع الحوار تحرير ألبوم صور فوتوغرافية، أسفل خيارات الصور، حدد خانة الاختيار تسمية توضيحية أسفل كافة الصور.
ملاحظة إذا كانت خانة الاختيار هذه غير متوفرة، يجب أولاً اختيار تخطيطاً للصور الموجودة في ألبوم الصور الفوتوغرافية. للقيام بذلك، أسفل تخطيط الألبوم، في القائمة تخطيط الصورة، حدد التخطيط الذي تريده.
4. انقر فوق تحديث.
يستخدم PowerPoint اسم ملف الصورة كعنصر نائب لنص التسمية التوضيحية بشكل افتراضي.
5. في طريقة العرض عادي، انقر فوق العنصر النائب لنص التسمية التوضيحية، ثم اكتب التسمية التوضيحية.
تغيير شكل الصورة
1. افتح العرض التقديمي لألبوم الصور الفوتوغرافية الذي يحتوي على الصورة التي تريد تغييرها.
2. ضمن علامة التبويب إدراج، في المجموعة رسومات توضيحية، انقر فوق السهم الموجود أسفل ألبوم صور فوتوغرافية ، ثم انقر فوق تحرير ألبوم الصور.
3. في مربع الحوار تحرير ألبوم الصور،قم بإجراء أو أكثر مما يلي:
§ لعرض كافة الصور في ألبوم صور فوتوغرافية بالأسود والأبيض، ضمن خيارات الصورة، حدد خانة الاختيار كافة الصور بالأسود والأبيض.
§ لتحديد تخطيط (تخطيط: ترتيب العناصر مثل نص العنوان والعنوان الفرعي والقوائم والصور والجداول والمخططات والأشكال والأفلام على الشريحة.) للصور، أسفل تخطيط الألبوم، في القائمة تخطيط الصورة، حدد التخطيط الذي تريده.
§ لوضع الصور في إطار، ضمن تخطيط الألبوم، في القائمة شكل الإطار، حدد شكل الإطار الذي يبدو جيداً وبه كافة الصور في ألبوم الصور الفوتوغرافية.
§ لتحديد سمة (السمة: مجموعة مكوَّنة من ألوان السمة وخطوط السمة وتأثيرات السمة. يمكن تطبيق سمة على ملف كتحديد مفرد). لألبوم الصور، ضمن تخطيط الألبوم، بجانب سمة، انقر فوق استعراض، ثم في مربع الحوار اختيار سمة، قم بتحديد موقع السمة التي تريد استخدامها.
لتعلم المزيد حول استخدام السمات،.
§ لإضافة مربع نص (الذي يوفر مساحة في ألبوم الصور)، أسفل الصور الموجودة في الألبوم، انقر فوق الصورة التي تريد إلحاق مربع النص بها، ثم انقر فوق مربع نص جديد.
§ للاستدارة أو لزيادة سطوع الصورة أو تقليله أو لزيادة تباين الصورة أو تقليله، في القائمة الصور الموجودة في الألبوم، انقر فوق الصورة التي تريد إجراء استدارة لها، ثم قم بم يلي:
إضافة صورة إلى ألبوم صور فوتوغرافية
يعتبر ألبوم صور PowerPoint الفوتوغرافية عرضاً تقديمياً يمكنك إنشاؤه لعرض الصور الفوتوغرافية الشخصية أو المهنية. يمكنك إضافة تأثيرات مذهلة تتضمن انتقالات جذابة للانتباه خاصة بالشرائح وخلفيات ملونة وسمات وتخطيطات معينة وغير ذلك. يمكنك إضافة صورة من ملف أو قرص أو ماسح أو كاميرا رقمية إلى ألبوم صور فوتوغرافية في العرض التقديمي.
هام لا يتوفر الخيار "من ماسح ضوئي أو كاميرا" لإضافة الصور إلى العرض التقديمي أو ألبوم الصور الفوتوغرافية في Microsoft Office PowerPoint 2007
ضمن علامة التبويب إدراج ، في المجموعة رسومات توضيحية، انقر فوق السهم الموجود أسفل صورة، ثم قم بأحد الإجراءين التاليين:
§ لإضافة صورة إلى ألبوم صور فوتوغرافية جديد، انقر فوق ألبوم صور فوتوغرافية جديد.
§ لإضافة صورة إلى ألبوم صور فوتوغرافية موجود، انقر فوق تحرير ألبوم الصور الفوتوغرافية.
تلميح لرؤية تحرير ألبوم الصور الفوتوغرافية في القائمة، يجب فتح العرض التقديمي الذي يحتوي على ألبوم الصور الفوتوغرافية.
2. في مربع الحوار ألبوم صور فوتوغرافية، ضمن إدراج صورة من، انقر فوق ملف/قرص.
3. في مربع الحوار إدراج صور جديدة، قم بتحديد موقع الصورة التي تريد إضافتها وانقر فوقها، ثم انقر فوق إدراج.
ملاحظات
§
إذا أردت معاينة
ملف صورة في ألبوم صور فوتوغرافية، في مربع الحوار ألبوم صور فوتوغرافية،
ضمن الصور الموجودة في الألبوم، انقر فوق اسم الصورة لتحديدها، ثم قم
بعرضها في الإطار معاينة.
§
إذا أردت تغيير الترتيب الذي سيتم عرض الصور فيه، في مربع الحوار ألبوم
صور فوتوغرافية، ضمن الصور الموجودة في الألبوم، انقر فوق اسم الصورة
لتحديدها، ثم انقر فوق أزرار الأسهم لتحريكها إلى أعلى أو أسفل داخل القائمة.
4.
في مربع الحوار ألبوم
صور فوتوغرافية، قم بأحد الإجراءين التاليين:
§
لإضافة صورة إلى
أبوم صور جديد، انقر فوق إنشاء.
§
لإضافة صورة إلى
ألبوم صور موجود، انقر فوق تحديث.
إزالة صورة من ألبوم صور فوتوغرافية
1.
ضمن علامة التبويب إدراج،
في المجموعة رسومات توضيحية، انقر فوق السهم الموجود أسفل صورة، ثم
انقر فوق تحرير ألبوم الصور الفوتوغرافية.
2.
في القائمة الصور
الموجودة في الألبوم، حدد الصورة التي تريد إزالتها، ثم انقر فوق إزالة.
تكرار شرائح داخل عرض تقديمي واحد
لإضافة شريحة تحتوي على محتوى شريحة
موجودة بالفعل في عرض تقديمي، يمكن تكرار الشريحة.
هام عند الحاجة إلى ميزة استرداد اللصق، والتي تتيح الاحتفاظ بتنسيق محتوى
الشريحة المكررة، ينبغي لك حينئذ نسخ
الشرائح ولصقها.
1.
في جزء المهام الذي يحتوي على علامتي التبويب "مخطط
تفصيلي" و"الشرائح"، انقر فوق علامة التبويب البداية.
2.
حدد شريحة أو أكثر ترغب في تكرارها.
3.
في علامة التبويب البداية، في المجموعة الشرائح،
انقر فوق شريحة جديدة.
4.
في معرض التخطيطات، انقر فوق تكرار الشرائح المحددة.
ملاحظة يتم إدراج الشرائح المكررة مباشرة أسفل أدنى شريحة تم
تحديدها.
تغيير طريقة العرض الافتراضية
يعرض PowerPoint
بشكلٍ افتراضي في طريقة العرض "عادي" الجزء الذي يحتوي على علامتي
التبويب "شرائح" و"مخطط تفصيلي". يتم حفظ التغييرات التي تقوم
بإجرائها على حجم الأجزاء في العرض أو على العرض نفسه وعرضها مع العرض التقديمي
حيث يتم إنشاء التغييرات . لا يتم حفظ التغييرات خارج هذا العرض التقديمي. إلا أنه
يمكنك تعيين فتح PowerPoint دوماً في عرض
محدد.
من بين طرق العرض التي يمكنك تعيينها
كافتراضي طرق عرض "فارز الشرائح" و"عرض الشرائح" و"صفحة
الملاحظات" بالإضافة إلى تباينات في طريقة العرض "عادي". للحصول
على مزيد من المعلومات حول طرق عرض PowerPoint،
راجع طرق
العرض في PowerPoint.
1.
انقر فوق زر Microsoft
Office
، ثم انقر فوق خيارات PowerPoint.
2.
في مربع الحوار خيارات PowerPoint،
انقر فوق خيارات متقدمة.
3.
ضمن عرض، في
القائمة فتح كافة المستندات باستخدام هذا العرض، حدد العرض الذي تريد
تعيينه كافتراضي، ثم انقر فوق موافق.
تغيير ترتيب الشرائح
عند إنشاء عرض تقديمي، قد ترغب في تغيير ترتيب الشرائح.
1.
في جزء المهام الذي
يحتوي على علامتي التبويب "مخطط تفصيلي" و"الشرائح"، انقر فوق
علامة التبويب البداية.
2.
من علامة التبويب البداية،
حدد مصغرات الشريحة التي تريد نقلها، ثم قم بسحبها إلى موقعها الجديد.
تلميح لتحديد عدة شرائح متتالية، انقر فوق الشريحة الأولى
واستمر في الضغط على SHIFT وانقر فوق آخر شريحة ترغب في تحديدها.
لتحديد عدة شرائح غير متتالية، استمر في الضغط على CTRL مع النقر فوق
كل شريحة ترغب
حذف شريحة
لحذف شريحة من العرض التقديمي، قم بما يلي:
إخفاء شريحة أو إظهارها
إذا كنت بحاجة إلى شريحة في العرض التقديمي، ولكنك لا ترغب في
إظهارها في عرض الشرائح، فيمكنك إخفاؤها.
يعد هذا مفيدًا بشكل خاص عند إضافة شرائح إلى عرض تقديمي يوفر
مستويات مختلفة من التفاصيل حول مادة الموضوع، ربما من أجل جماهير مختلفة. يمكن
وضع علامات على هذه الشرائح كمخفية حتى لا يتم عرضها في عرض الشرائح الرئيسي، ولكن
يظل الوصول إليهم ممكنًا عند الحاجة.
على سبيل المثال، قد يطلب أحد أفراد الجمهور شرح عنصر بشكل أكثر
تفصيلاً. في هذه الحالة، يمكن كشف الشرائح المخفية التي تحتوي على تلك التفاصيل.
ومع ذلك، إذا كان الوقت قصيرًا والجمهور يدرك المفاهيم التي توصلها له، فقد ترغب
في الاحتفاظ بالشرائح التي تحتوي المعلومات الإضافية مخفية حتى تواصل العرض
التقديمي دون القيام بتخطٍ واضح للشرائح.
ملاحظة عند إخفاء شريحة، تظل الشريحة في الملف حتى لو تم
إخفاؤها عند تشغيل العرض التقديمي الموجود في عرض الشرائح. يمكن تشغيل الخيار إخفاء
الشريحة وإيقاف تشغيله بشكل فردي لأية شريحة في العرض التقديمي.
1.
2.
قم بأحد الإجراءات
التالية:
§ لإخفاء شريحة، انقر
بزر الماوس الأيمن فوق الشريحة التي ترغب في إخفائها، ثم انقر فوق إخفاء
الشريحة.
§ لإظهار شريحة تم
إخفاؤها مسبقًا، انقر بزر الماوس الأيمن فوق الشريحة التي ترغب في إظهارها، ثم
انقر فوق إخفاء الشريحة.
ملاحظة إذا كنت في عرض شرائح وقررت إظهار شريحة تم إخفاؤها
مسبقًا، فانقر بزر الماوس الأيمن فوق الشريحة الحالية، وانقر فوق الانتقال إلى
الشريحة، ثم انقر فوق الشريحة التي ترغب في إظهارها.
إضافة نص إلى شريحة
يمكنك إضافة نص
للمقاطع التالية في شريحة:
في هذا المقال
إضافة نص أساسي أو نص عنوان في عنصر نائب
تحتوي تخطيطات الشريحة على عناصر نائبة للنصوص والكائنات في تشكيلات متعددة. يمكنك كتابة عناوين وعناوين فرعية ونص أساسي
داخل العناصر النائبة للنصوص والكائنات.
يمثل الحد المنقط العنصر النائب الذي يحتوي على نص العنوان الخاص بالشريحة.
يمثل الحد المنقط العنصر النائب الذي يحتوي على نص العنوان الخاص بالشريحة.
لإضافة نص أساسي أو نص عنوان في عنصر نائب على شريحة، قم بما يلي:
انقر داخل عنصر
نائب للنص، ثم اكتب النص أو الصقه.
ملاحظة إذا تجاوز النص حجم العنصر النائب، يقوم PowerPoint بتصغير حجم
الخط وتباعد الأسطر بشكل تزايدي أثناء الكتابة، لاحتواء النص.
إضافة نص إلى شكل
يمكن أن تحتوي الأشكال مثل المربعات والدوائر وبالونات وسائل الشرح
والأسهم الممتلئة على نص. وعند كتابة نص داخل الشكل، فإن النص يرفق بالشكل ويتحرك
ويدور معه. يمكنك أيضاً تراكب نص يكون مستقلاً عن الشكل ولا يتحرّك عند تحريك
الشكل.
إضافة نص ليصبح جزءاً من الشكل
لإضافة نص يصبح
جزءاً من الشكل، حدد الشكل، ثم اكتب النص أو الصقه.
إضافة نص مستقل عن الشكل.
لإضافة نص يتحرك
مستقلاً عن الشكل، أضف مربع نص ثم اكتب النص أو الصقه.
1.
في علامة التبويب إدراج،
في المجموعة نص، انقر فوق مربع نص.
ملاحظة إذا كنت تستخدم لغة من لغات شرق آسيا، فمن مربع
النص "القائمة المنسدلة"، انقر فوق محاذاة أفقية أو عمودية.
2.
انقر فوق الشريحة،
ثم اسحب المؤشر لرسم مربع النص.
إضافة نص إلى مربع نص
استخدم مربعات النص لوضع النص في أي مكان على الشريحة، مثل وضعه
خارج العنصر النائب للنص. على سبيل المثال، يمكنك إضافة تسمية توضيحية إلى صورة عن طريق إنشاء مربع نص ووضعه بالقرب من هذه الصورة. كما أن مربع
النص يعتبر سهل الاستعمال إذا أردت إضافة نص إلى شكل، دون إرفاق النص بالشكل.
يمكنك إضافة حد، أو تعبئة، أو ظل، أو تأثير ثلاثي الأبعاد لنص موجود في مربع نص.
لإضافة نص إلى مربع
النص، انقر داخل مربع النص، ثم اكتب النص أو الصقه.





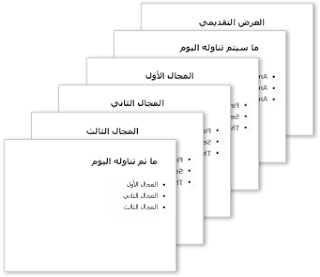





















ليست هناك تعليقات:
إرسال تعليق