الوحدة الاولى
بداية برنامج ميكروسوفت وورد 2007
Getting Start
واجهةWord 2007 كما تظهر عند قتح البرنامج
القوائم وشرائط الادوات
تخصيص شرائط الادوات
مفاتيح الاختصارات من لوحة لمفاتيح Shortcut Keys
إنشاء مستند ( ملف ) جديد
حفظ الملفات Saving Documents
فتح الملفات Opening Documents
إنهاء البرنامج Exit Word
يمكن بداية برنامج ميكروسوفت وورد 2007 بعدة طرق:-
الطريقة الاولى:- استخدام قائمة البداية Start Menu
1- الضغط على مفتاح Start من شريط المهام2- بظهور قائمة البداية الضغط على All Programs
3- بظهور قائمة البرامج بالنقر على مجلد Microsoft Office
4- اختيار من القائمة الفرعية ل Microsoft Office
الطريقة الثانية:- باستخدام نافذة Run
1- بالنقر على زر Start من شريط المهام2- الضغط على All Programs3- الضغط على Run
4- أكتب winword
5- الضغط على OK
واجهةWord 2007 كما تظهر عند فتح البرنامج
القوائم وشرائط الادوات
1- شريط الادوات السريع Quick Access Toolbar
شريط يحتوى على اكثر الاوامر استخداما والتى تستخدم باستمرار اثناء استخدام البرنامج حيث يمكن الوصول الى نفس هذه الاوامر والادوات بالدخول الى قوائم اخرىويمكن اضافة أوحذف أى من هذه الاوامر الموجودة بشريط الادوات السريع وذلك بالنقر على السهم يمين شريط الادوات لتظهر القائمة التالية :-
2- زر أوفيس Office Button
يحتوى على قائمة تحتوى على أهم الاوامر التى تستخدم فى التعامل مع الملفبالنقر على هذا الزر تظهر القائمة التالية :-
3- شريط القوائم
يحتوى هذا الشريط على مجموعة من القوائم التى تعتبر فى الواقع مجموعة من شرائط الادوات الخاصة بكل قائمة
وهى كالتالى :-
أ. قائمة Home
وهى القائمة الاساسية التى تحتوى على الاوامر الاهم عند استخدام البرنامج وعند كتابة النصوص والتعامل مع الفقرات و الكلمات والحروف وتنسيقاتها وتحتوى هذه قائمة على شرائط الادوات التالية :-* شريط حفظ أوفيس Office Clipboard
* شريط الخط Font
* شريط فقرة Paragraph
* شريط أنماط Styles
* شريط التحرير Editing
ب. قائمة Insert
وهى قائمة تحتوى على جميع الاوامر الخاصة بما يمكن ادراجه فى الملف لذلك فهى تحتوى علىشرائط الادوات التالية :-
* شريط ادوات ادراج صفحات Pages
* شريط ادوات ادراج الجداول Tables
* شريط ادوات ادراج الرسومت والاشكال Illustration
* شريط ادوات ادراج الروابط Links
* شريط ادوات ادراج رأس وتذييل الصفحة Headers & Footers
* شريط ادوات ادراج النصوص Text
* شريط ادوات ادراج الرموز Symbols
ج. قائمة Page Layout
وهى القائمة التى تتعامل مع الشكل النهائى والعام لكل صفحات الملف من ناحية ضبط الصفحة والهوامش واتجاه النص والخلفيات وتنسيق الفقرات وترتيب تتابع العناص المدرجة فى الصفحة ولذا فهى تحتوى على شرائط الادوات التالية :-* شريط ادوات Themes
* شريط ادوات اعداد الصفحة Page Setup
* شريط ادوات خلفيات الصفحة Page Background
* شريط ادوات الفقرات Paragraph
* شريط ادوات ترتيب العناصر Arrange
د. قائمة References
وهى القائمة التى تحتوى على الاوامر التى تساعد على تتبع محتويات الملف وذلك بوضع علامات References مميزة على الاماكن التى يمكن الوصول اليها مثل الفهرس واسماء الاشكال والجدول وتحتوى هذه القائمة على شرائط الادوات التالية :-* شريط أدوات جدول المحتويات Table of Contents
* شريط أدوات الحواشى السفلية Footnotes
* شريط أدوات Citations & Bibliography
* شريط أدوات اسماء العناصر Captions
هـ. قائمة Mailings
هذه القائمة تحتوى على الاوامر التى تساعد على تصميم نظام المراسلات وكتابة الخطابات وتصميم الاظرف ولذا فهى تحتوى على شرائط الأدوات التالية :-* شريط ادوات Create
* شريط ادوات بداية ضم المراسلات Start Mail Merge
* شريط أدوات ادراج حقول جديدة Write & Insert Fields
* شريط أدوات مراجعة النتائج Review Results
* ِريط أدوات انتهاء ضم المراسلات Finish
و. قائمة Review
هى قائمة تضم وسائل وأدوات مراجعة وتصحيح ووضع مقترحات التصحيح لما هو مسجل داخل الملف مثل مراجعة الاخطاء الاملائية والنحوية واضافة التعليقات والتغيرات وعقد المقارنات وتضم هذه القائمة عدة شرائط أدوات هى :-* شريط أدوات التحقق Proofing
* شريط أدوات التعليقات Comments
* شريط أدوات التتبع Tracking
* شريط أدوات التغيرات Changes
* شريط أدوات المقارنة
* شريط أدوات فهرس Index
* شريط أدوات المشروع Project
ى. قائمة View
وهى قائمة تحتوى على أدوات لكيفية عرض محتوايات البرنامج على شاشة العرض مثل كيفية عرض المستنداثناء العمل و عرض أو إخفاء المسطرة وتكبير وتصغير الورقة مع العمل فى أكثر من ورقة فى نفس الوقت كذلك
إظهار الاطارات فى حالة لعمل مع أكثر من مستند فى نفس الوقت وللقيام بالوظائف السابقة تحتوى هذه القائمة
على شرائط الادوات التالية :-
* شريط أدوات عرض المستند Document
* شريط أدوات اظهار وإخفاء Show & Hide
* شريط أدوات تكبير وتصغيير Zoom
* شريط أدوات إطار Window
* شريط أدوات ماكرو ( إجراءات مسجلة مسبقا ) Macros
4- المسطرة الافقية Horizontal Ruler
تظهر المسطرة الافقية مايلى :-
أ. حجم الهامش الايمنب. حجم الهامش الايسر
ت. موضع المسافة البادئة للسطر الاول من كل فقرة
ث. المسافة الباادئة لباقى اسطر كل فقرة
ج. حجم المساحة المتاحة لكتابة النصوص
ح. نهاية كل سطر فى الفقرة
5- المسطر الرأسية Vertical Ruler
تظهر هذه المسطرة طول الهامش العلوى والهامش السفلى والجزء المتاح للكتابة حيث أن التدريج على المسطرة يظهر عدد الأسطر6- شريط الحالة Status Bar
حيث يبين هذا الشريط
أ. رقم الصفحة الحالية وعدد صفحات الملف
ب. عدد الكلمات التى يحتوى عليها هذا الملف
ت. لغة الكتابة المستخدمة فى هذا الملف
7- شريط العرض السريع
وظيفة هذا الشريط التحكم فى طريقة عرض المستند وهى :-
أ. تخطيط الطباعة Print Layout
ب. كامل الشاشة للقراءة Full Screen for Reading
ت. تخطيط الويب Web Layout
ث. خطوط خارجية Out lines
ج. مسودة Draft
8- ازرار استعراض الصفحات
تخصيص شرائط الادوات
بالنقر بالزر الايمن للماوس Right Click على أي من شرائط الادوات لتظهر قائمة التعامل مع شريط الادوات
السريع Quick Access Toolbar حيث يمكن اضافة أو حذف زر من هذا الشريط
ويتم ذلك كما يلى :-
1- باستخدام Add To Quick Access Toolbar يمكن اضافة زر الى شريط الادوات السريع2- باستخدام Customize Quick Access Toolbar يمكن إضافة أو حذف ازرار من شريط الادوات السريع عن طريق استخدام نافذة Customize Quick Access Toolbar
3- باستخدام Show Quick Access Toolbar Below Ribbon يمكن تغيير مكان هذا الشريط الى الى اسفل شرائط الادوات
4- باستخدام Minimize the Ribbon يمكن إخفاء جميع شرائط الادوات فيما عدا شريط الادوات السريع
مفاتيح الاختصارات من لوحة لمفاتيح Shortcut Keys
هناك بعض الاوامر التى يمكن تنفيذها من خلال استخدام الماوس ولكنها بالطبع تستغرق وقت اكثر مما قد يتسبب فى بطء تنفيذ العمل مما يجعل استبدال تنفيذ هذا الامر من خلال استخدام لوحة المفاتيح سيتم بطريقة اسرع مثال على ذلك فى حالة تنفيذ أمر حفظ لحفظ ملف فانه يتم ترك اليد اليمنى من على لوحة الفاتيح ثم الامساك بالماوس ثم تحريك الماوس الى شريط الادوات السريع ثم الضغط على لحفظ الملف

اما باستخدام لوحة المفاتيح لتنفيذ نفس الامر من خلال لوحة المفاتيح فأنه يتم الضغط على مفتاحى Ctrl + S وبالطبع لن يستغرق الضغط على المفاتاحين مثل وقت استخدام الماوس ، هذان المفتاحان هما مفاتيح الاختصار لتنفيذ امر حفظ Save والجدول التالي يوضح مفاتيح الاختصار الاكثر شيوعا فى ميكروسوفت وورد 2007
المفاتيح
|
الامر
|
المفاتيح
|
الامر
|
Ctrl+A
|
تحديد كل الملف
|
Ctrl+Enter
|
صفحة جديدة
|
Ctrl+S
|
حفظ الملف
|
Ctrl+C
|
نسخ
|
Ctrl+E
|
توسيط النص
|
Ctrl+X
|
قص
|
Ctrl+L
|
محاذاه النص لليسار
|
Ctrl+V
|
لصق
|
Ctrl+R
|
محاذاه النص لليمين
|
Ctrl+Z
|
تراجع عن أخر فعل
|
Ctrl+J
|
ضبط هوامش النص
|
Ctrl+=
|
الحروف القادمة أعلى من السطر
|
Ctrl+B
|
النص خط ثقيل
|
Ctrl+P
|
طباعة
|
Ctrl+I
|
النص مائل
|
Ctrl+K
|
انشاء ارتباط تشعبىHyperlink
|
Ctrl+U
|
النص تحته خط
|
Ctrl+G
|
الذهاب الى مكان داخل الملف
|
Ctrl+D
|
فتح نافذة الخط
|
Ctrl+F
|
البحث داخل الملف
|
Ctrl+N
|
انشاء ملف جديد
|
Ctrl+O
|
فتح ملف تم انشاؤه من قبل
|
إنشاء مستند ( ملف ) جديد
فى كل مرة يتم فتح البرنامج يفتح معه ملف جديد له أسم مؤقت هو Document 1 ، أما إذا اردنا انشاء ملف جديد اثناء العمل فيتم أختيار أى من الطرق التالية :-1- باستخدام شريط الادوات السريع Quick Access Toolbar بالنقر على

2- باستخدام زر أوفيس Office Button باتباع الخطوات التالية:-

b. الضغط على

c. الضغط على من نافذه New Document
d. الضغط على

طرق عرض الملف وصفحاته Document Views
عند انشاء ملف فارغ New Blank Document هناك طرق مختلفة لعرض هذا الملف هذه الطرق هى :-تخطيط الطباعة Print Layout
لاظهار جميع محتويات الصفحة مثل رأس وتذييل الصفحة وكذلك الرسومات المدرجة أو الصور كما تكون حدود الصفحة اليمين واليسار والاعلى والاسفل واضحة ومحددةكامل الشاشة للقراءة Full Screen Reading
تستخدم هذه الطريقة لقراءة صفحات الملف حيث تظهر الصفحات بدون شرائط الادوات والقوائم مع وجود مفاتيح للتنقل بين الصفحتخطيط الويب Web Layout
تستخد هذه الطريقة لمعاينة الصفحة فى حالة عرضها على شبكة الانترنت
خطوط خارجية Outline
تستخد طريقة العرض Outline العناوين الرئيسية المستخدمة من خلال أنماط عناوين (Heading1 , Heading2, Heading3,…………)مسودة Draft
تستخدم هذه الطريقة لعرض النصوص فقط المكتوبة داخل صفحات الملف بدون الرسوم والصور ودون {اس وتذييل الصفحة ودون اظهار لحدود الورقلتطبيق أى من هذه الطرق يتم اتباع الخطوات الاتية :-
1- قائمة View2- شريط أدوات Document Views
3- الضغط على أى من الطرق العرض
حيث أن طريقة العرض تخطيط الطباعة Print Layout هى المطبقة فعلا ( أفتراضيا Default )
حفظ الملفات Saving Documents
قبل حفظ الملف الجديد يجب أن نعلم أن أى ملف محفوظ داخل أى مجلد أو أى مكان أخر سواء على القرص الصلب Hard Desk أو القرص المرن Floppy Desk أوعلى ألقرص المدمج CD أوأى مكان حفظ ، يجب أن يكون له إسم بالاضافة إلى إسم مكان الحفظ ومساره الذى يتيح للمستخدم طريق الوصول الى هذا الملف Path
وحيث أن الملف الجديد له أسم مؤقت هو Document 1,2,3,4…………… فهذا الاسم لابد أن يتغير كذلك هذا الملف ليس له مكان محفوظ فيه لانه لم يتم حفظه بعد لذا فأنه لحفظ الملف الجديد يجب اتباع أى من الطرق التالية :-
1- الضغط على من شريط الادوات السريع Quick Access Toolbar

2- الضغط على زر أوفيس
 أعلى يسار البرنامج ثم
أعلى يسار البرنامج ثم 
3- من لوحة المفاتيح الضغط على مفتاحى Ctrl + S
إستخدام خيارات حفظ الملف File Save Options
1- انشىء ملف جديد New Blank Document2- من شريط الادوات السريع Quick Access Toolbar إضغط على

3- تظهر نافذة Save As
يجب ملاحظة أن هذا الاطار لن يظهر إلا فى حالة الملف الجديد فقط New Blank Document
خطوات حفظ الملف
1- تغيير الاسم الموجود فى File name الاسم المقترح يكون Doc1,2,3,…….. إذا كان فارغا أو يكون الاسم المقترح هو السطر الاول المكتوب فى أول صفحة من الملف2- تغيير مكان الحفظ فى Save in فى حالة عدم الرغبة فى استخدام المجلد My Documents الذى يقترحه البرنامج Default Folder وذلك بالنقر على السهم يمين يمين صندوق النص Save in لتظهر قائمة Drop Down listتحتوى على أماكن التخزين الرئيسية المتاحة على هذا الكمبيوتر
3- انشاء مجلد جديد بالنقر على
 Create new folder ثم كتابة أسم المجلد الجديد فى Name: فى
Create new folder ثم كتابة أسم المجلد الجديد فى Name: فىإطار New Folder
4- اختيار نوع نوع حفظ الملف من Save as Type
مع ملاحظة أن الملف الذى تم حفظه بالنوع Word Document على ميكروسوفت وورد 2007 لايمكن فتحه مرى أخرى على الاصدار الاقل إلا بعد تغيير نوع الحفظ إلى Word 97 – 2003 Document
5- الضغط على زر حفظ Save
فتح الملفات Opening Documents
سوف نستخدم زر فتح Open من شريط الادوات السريع أو أمر Open من زر أوفيس Office Button
من شريط الادوات السريع Quick Access Toolbar بالنقر على

أو
أو
بالنقر على مفتاحى Ctrl + O من لوحة المفاتيح Key Board
جميع الطرق السابقة تؤدى الى فتح صندوق الحوار Dialogue فتح Open
من خلال صندوق الحوار Open يتم البحث عن الملف المطلوب فتحه من خلال الضغط على السهم يمين القائمة المنسدلة Look in التى تظهر المجلدات الرئيسية المتاحة لحفظ الملفات والمحتمل تواجد الملف المطلوب فتحه بها حيث يكون My Documents هو المجلد الافتراضى للبحث Look in
ثم اختيار الملف المراد فتحه وذلك بالضغط مرتين Double Click أو الضغط مرة واحدة ثم الضغط على زر Open
إغلاق (إنهاء) الملف Closing Document
بالنقر على زر أوفيس
 Office Button ثم الضغط على
Office Button ثم الضغط على 
أو
بالضغط على مفتاحى Ctrl + F4 من لوحة المفاتيح Key Board
أو
بالنقر على
 من أعلى يمين شريط العنوان Title Bar
من أعلى يمين شريط العنوان Title Barكل من الاختيارات السابقة تؤدى الى ظهور صندوق الحوار Microsoft Office Word الذى يحتوى على السؤال هل تريد حفظ الملف ؟
فإذا كنت تريد الحفظ فيجب الضغط على زر Yes
أما إذا كنت لاتريد الحفظ فيجب الضغط على زر No
أما إذا اردت الرجوع عن تنفيذ الامر بالكالمل فيتم الضغط على زر Cancel أو Esc من لوحة المفاتيح
إنهاء البرنامج Exit Word
بالنقر على زر أوفيس
 Office Button ثم الضغط على
Office Button ثم الضغط على 
أو
بالنقر على
 من أعلى يمين شريط العنوان Title Bar
من أعلى يمين شريط العنوان Title Barلتتكرر نفس الخطوات السابقة ثم يتم اغلاق برنامج Word 2007
الوحـــدة الثانيـــة
التعامل مع النصوص
Working with Text
كيفية تمييز بدايات ونهايات الفقرات
بداية الكتابة
إنشاء الفقرات
تحديد النصوص
تحديد النصوص ذات نفس التنسيق
حذف النصوص Deleting Text
قص ونسخ ثم لصق النصوص واستخدام حافظة أوفيس Office Clipboard
كيفية إصدار أوامر القص والنسخ ثم اللصق Cut, Copy and Paste
استخدام حافظة أوفيس Office ClipBoard
تنسيق النصوص Format text
تنسيق الخط والفقرة والصفحة Font Paragraph and Page Formatting
تغيير تنسيق الخط باستخدام اطار خط Font
تتطبيق تنسيق معين ليكون اليكون التنسيق الافتراض لبرنامج الوورد
نسخ التنسيق Copy Formating
تنسيق الفقرات
تنسيق الفقرات باستخدام شريط الادوات Paragraph
تنسيق الفقرات باستخدام إطار فقرة
التراجع والتكرار Undo & Redo
الكلمة:- مجموعة من الحروف المتلاصقة أي ليس بينهم مسافة
الفقرة:- هي مجموعة من الكلمات بين كل كلمة مسافة ويمكن أن تكون على هيئة سطر واحد أو عدة أسطر
كيفية تمييز بدايات ونهايات الفقرات
إذا فتحت ملف سبق إنشاؤه وحفظه وأردت تمييز الفقرات تقوم بذلك الأداة
 Show and Hide من شريط الأدوات فقرة Paragraph عندوضع الماوس على هذه الاداة يظهر اطارShow/Hide
Show and Hide من شريط الأدوات فقرة Paragraph عندوضع الماوس على هذه الاداة يظهر اطارShow/Hideالذى يظهر شكل الاداة Show / Hide فى جميع برامج أوفيس 2007 بالنقر عليها تظهر داخل الورقة كعلامة متابعة فقط حيث لاتظهر فى الورقة المطبوعة حيث تظهر في نهاية كل فقرة حيث ان نهاية كل فقرة هي بداية للفقرة الجديدة
بداية الكتابة
للبدء في الكتابة يجب ملاحظة مكان مؤشر الكتابة " " الذي يومض حيث أن مكان المؤشر يعتبر هو بداية الكلمة ، عند الانتهاء من الكلمة الضغط على مسطرة المسافات " Space Bar"( أو مفتاح "Tab" لعدة مسافات بطول 1.27 سنتيمتر) لكتابة كلمة جديدة والاستمرار هكذا حيث سيحدث التفاف تلقائي للكلمات في أسطر جديدة- للانتقال إلى سطر جديد داخل نفس الفقرة يستخدم مفتاحي "Shift + Enter"
- أما لبداية فقرة جديدة يستخدم مفتاح "Enter"
- للرجوع في كلمة أو حرف أو مسافة يستخدم مفتاح "Back space"
- لإضافة كلمة أو عدة كلمات في مكان بين عدة كلمات سبق كتابتها يتم ذلك بتحريك المؤشر باستخدام الأسهم من لوحة المفاتيح
أو بتحريك الماوس إلى المكان المطلوب إضافة كلمات فيه ( حيث سيظهر مؤشر الماوس بهذا الشكل " " ) ثم الضغط بالزر الأيسر للماوس
إنشاء الفقرات
الفاصل بين الفقرات يتحدد بالضغط على مفتاح " Enter " من لوحة المفاتيح حيث أن كل ضغطة على مفتاح Enter تمثل فقرة جديدة
أما داخل الفقرة فإن كل سطر جديد ينشأ تلقائيا أثناء الكتابة حيث أن التفاف النص يكون تلقائي ويتحدد بنهاية كل سطر فبوصول الكلمات إلى نهاية السطر تنتقل تلقائيا إلى السطر الجديد يتوقف هذا على عرض الهوامش الجانبية الايمن والايسر
أما لإنشاء سطر جديد داخل نفس الفقرة فيتم استخدام مفتاحي " Shift + Enter " مع ملاحظة أن المسافة بين كل كلمة تتحدد باستخدام مسطرة المسافات لمسافة واحدة أو مفتاح " Tab " ليحرك مؤشر الكتابة عدة مسافات "1.27 سنتيمتر"
للرجوع في المسافات أو حذف حرف أو حروف أثناء الكتابة، يستخدم مفتاح "Back Space" أوDelete من لوحة المفاتيح لحذف حرف للامام
تحديد النصوص
التحديد يعنى الاختيار ، لأنه كي يتم تغيير خاصية لمجموعة معينة من النصوص ( كلمة-سطر-فقرة-مجموعة كلمات-المستند بالكامل) فيجب أولا تحديدها ويمكن إجراء عملية التحديد كما يلي:-
تحديد كلمة :
بالضغط مرتين بالزر الأيسر للماوس Double Clicks على الكلمة المطلوبةتحديد الفقرة :
بالضغط ثلاثة مرات بالزر الأيسر للماوس Triple Clicks على أي كلمة في تلك الفقرة أو الضغط مرتين على الهامش بجوار هذه الفقرةتحديد كلمات معينة متجاورة :
بوضع مؤشر الكتابة " " قبل أو بعد الكلمات المطلوب تحديدها ثم الضغط بالزر الأيسر للماوس ثم السحب في اتجاه التحديد المطلوبتحديد كلمات متفرقة في اسطر متفرقة
بالضغط على مفتاح "Ctrl" بصفة مستمرة أثناء التحديد
تحديد المستند بالكامل
باستخدام مفتاحى Ctrl + A من لوحة المفاتيح Keyboard
أومن شريط الادوات Editing بالنقر على Select لتظهر قائمة خيارات التحديد
بالنقر على Select All يتم تحديد المستند بالكامل
تحديد النصوص ذات نفس التنسيق
بالنقر على Select Text with Similar Formatting اثناء وجود مؤشر الكتابة على الكلمة المراد تحديد النصوص المشابهة لتنسيق هذه الكلمةحذف النصوص Deleting Text
يتم الحذف بأكثر من طريقة
لحذف حرف Deleting Character
وضع مؤشر الماوس قبل الحرف المراد حذفه ثم الضغط على Delete أو وضع المؤشر بعد الحرف ثم الضغط على Space Bar
لحذف كلمةDeleting a Word
- بالضغط مرتين بالماوس Double Click على الكلمة المراد حذفها ثم مفتاح Delete- بوضع مؤشر الماوس قبل الكلمة ثم الضغط على مفتاحى Ctrl + Delete
- بوضع مؤشر الماوس بعد الكلمة ثم الضغط على مفتاحى Ctrl + Back Space
لحذف فقرة كاملة Deleting a Paragraph
يمكن حذف فقرة بالكامل بتحديدها باستخدام أى من الطرق التالية- بالضغط ثلاثة مرات بالزر الأيسر للماوس Triple Clicks على أي كلمة في تلك الفقرة
- أو الضغط مرتين على الهامش بجوار هذه الفقرة
- أو بالضغط مع الاستمرار على مفتاح Ctrl من لوحة المفاتيح ثم الضغط بزر الماوس الايسر على أى كلمة داخل هذه الفقرة
ثم الضغط على مفتاح Delete من لوحة المفاتيح
لحذف مجموعة من النصوص Delete a Block of Text
يمكن أن تكون هذه المجموعة عبارة عن مجموعة جمل فى فقرة واحدة أو عدة فقرات أو جمل متباعدة فى فقرة واحدة ولكى يتم حذف هذه المجموعة تتبع الخطوات التالية :-
- تحديد هذه المجموعة باستخدام أى من طرق التحديد السابقة
- الضغط على مفتاح Delete من لوحة المفاتيح
لحذف محتويات مستند بالكامل Delete an Entire Document
يتم ذلك بتحديد المستند بالكامل Select All بأى من طرق التحديد التالية:-- باستخدام مفتاحى Ctrl + A من لوحة المفاتيح Keyboard
- بالضغط مع الاستمرارعلى مفتاح Ctrl ثم الضغط بزر الماوس الايسرLeft Click على الهامش الايمن
- أومن شريط الادوات Editing بالضغط على Select لتظهر قائمة خيارات التحديد
ثم بالضغط على Select All يتم تحديد المستند بالكامل
ثم الضغط على مفتاح Delete من لوحة المفاتيح
قص ونسخ ثم لصق النصوص واستخدام حافظة أوفيس Office Clipboard
انها من أفضل المزايا التى تقوم بقص (قطع) أو نسخ النص من مكانه ثم لصقه فى موقع جديد هذا الموقع يمكن أن يكون داخل نفس الصفحة أو فى صفحة جديدة داخل نفس المستند أو مستند جديد أو أى تطبيق أو برنامج أخر مثل Excel أو Power Point
القص Cut
هو عبارة عن حذف لما هو محدد Selected (بأى من طرق التحديد السابقة) لكى يتم نقله إلى موقع أخر لذا فانه يترتب على إصدار أمر قص Cut أن تختفى النصوص المحددة من مكانها
النسخ Copy
هو عبارة عن عمل لنسخة لما هو محدد Selected (بأى من طرق التحديد السابقة) لكى يتم وضع هذه النسخة فى مكان أخر لذا فأنه لايترتب على أمر النسخ Copy حذف للنصوص الاصلية
اللصق Paste
هو أمر اللازم لوضع مجموعة النصوص - التى تم نسخها أو قطعها- فى موقع أخر داخل نفس الملف أو ملف أخرموجود أوجديد أوداخل تطبيق اخر غير Microsoft Word
لذا فأن عملية القص اللازمة لنقل النصوص أو كائنات المدرجة بالورقة وكذلك عملية النسخ التى تترك النص أو الكائن فى مكانه لتكوين نسخة تعتبر تكرار لهذا النص أو الكائن يلزم هذان الامران أمر أخر يلزم اصداره لوضع هذه النسخة سواء منقولة أو منسوخة إالى المكان الجديد سواء هذا المكان داخل الصفحة وهوأور اللصق
كيفية إصدار أوامر القص والنسخ ثم اللصق Cut, Copy and Paste
أولا باستخدام شرائط الادوات والقوائم
- من قائمة Home وشريط أدوات Clipboardيتم استخدامه باتباع الخطوات التالية :-
o تحديد النص أو النصوص المراد نسخها أونقلها إلى موقع أخرo اختيار الادوات التالية
* لقص الجزء المحدد Cut

* لعمل نسخة ( نسخ ) Copy

o الانتقال الى الموقع الجديد المراد لصق ماتم نسخه أو قصه من قبل
o الضغط بالماوس لظهور مؤشر الكتابة فى المكان الجديد
o الضغط على زر لصق Paste
 من شريط Clipboard
من شريط Clipboard- الضغط بزر الماوس الايمن على النص أو النصوص المراد نسخها أونقلها إلى موقع أخر و السابق تحديدها لتظهر القائمة الفرعية
o الضغط على للقص

o الضغط على للنسخ

o اختيار المكان المراد لصق أو نقل النص السابق نسخه أو قصه ثم الضغط بزر الماوس الايمن Right Click
o الضغط
 من القائمة الفرعية ليتم النقل أوالنسخ لمجموعة النصوص السابق اصدار أمر نسخ أو قص لها
من القائمة الفرعية ليتم النقل أوالنسخ لمجموعة النصوص السابق اصدار أمر نسخ أو قص لهاثانيا باستخدام لوحة المفاتيح Keyboard Shortcut keys
- تحديد النص أو النصوص المراد نسخها أو نقلها إالى مكان أخر- الضغط على مفتاحى Ctrl + X للقص
و Ctrl + C للنسخ
- إختيار المكان المراد النقل أو النسخ إليه ثم الضغط بالماوس لتحديد نقطة إدخال النص
استخدام حافظة أوفيس Office ClipBoard
حافظة أوفيس هى مكان يحتفظ مؤقتا بجميع أوامر النسخ Copy أو القص Cut بحيث يمكن تنفيذ أى أمر منهم ولصقه Paste فى أى وقت أثناء العمل مع البرنامج أو لصق جميع ماتم نسخه أو قصه مرة واحدة Paste All وللتعامل مع حافظة أوفيس Office Clipboard نتبع الخطوات التالية :-
1- القيام بأكثر من عملية نسخ قص Copy and Cut
2- النقر على السهم الايمن من شريط الادوات ClipBoard من القائمة Home
حيث تفتح قائمة Clipboard الجانبية يسار واجهة البرنامج Task Ban والتى تحتوى على جميع الاوامر نسخ وقص التى تم اصدارها والمتاحة للصقها فى أى وقت أثناء استخدام البرنامج
3- اختيار المكان المراد لصق النص فيه ثم النقر على النص الموجود فى الحافظة والمراد لصقه فى المكان الذى تم اختياره او النقر على
 للصق جميع محتويات الحافظة على المكان المحدد
للصق جميع محتويات الحافظة على المكان المحدد4- لحذف أحد محتويات الحافظة يتم النقر على على السهم يمين الجزء المراد حذفه ثم النقر على Delete
5- أما لحذف جميع محتويات الحافظة فيتم هذا بالنقر على

6- يجب ملاحظة أن الحافظة لاتحتوى على أكثر من 24 أمر نسخ أو قص
تنسيق النصوص Format text
التنسيق يعنى تغيير في شكل النصوص من حيث الخط Font وحجم الخط Font size ولون الخط Font Color أو شكل الخط Font Style أو في مكانها على الورقة و سنتناول في الجزء التالي كيفية إجراء هذه التنسيقات :-
تغيير محاذاة النص
المحاذاة تعنى مكان النص بالنسبة للورقة ويتم تغيير المحاذاة باستخدام من شريط
من شريط أدوات التنسيق ، وبالنقر على اى من هذه الأدوات تقوم بتنفيذ ما يلي :-
 محاذاة إلى اليمين الفقرة بجميع اسطرها تبدأ من اليمين
محاذاة إلى اليمين الفقرة بجميع اسطرها تبدأ من اليمين توسيط الفقرة أو الجملة أو الكلمة تبدأ من منتصف السطر
توسيط الفقرة أو الجملة أو الكلمة تبدأ من منتصف السطر محاذاة إلى اليسار الفقرة بجميع اسطرها تبدأ من اليسار
محاذاة إلى اليسار الفقرة بجميع اسطرها تبدأ من اليسار ضبط الأسطر مضبوطة على اليمين واليسار
ضبط الأسطر مضبوطة على اليمين واليسارتتم عملية المحاذاة بتحديد الجزء المراد تعديل محاذاته أو الضغط بالمؤشر داخل الفقرة لمحاذاة هذه الفقرة
تنسيق الخط والفقرة والصفحة Font Paragraph and Page Formatting
1- تنسيق الخط Fonts Formatting
برنامج وورد يمكن المستخدم من اختيار واجهة الخط Typefaces من خلال مجموعة من أنواع الخطوط المحفوظة داخل برنامج النوافذ Microsoft Windows مثل Simplified Arabic و Arabic Transparent للخطوط العربى وArial و Impact للخطوط اللاتينية ويمكن تطبيق واجهة الخطFont face باتباع الخطوات التالية :-a. تحديد النص المراد تنسيقه بأى من طرق التحديد السابق ذكرها
b. من شريط أدوات Font ومن الاداة Font بالنقر
 على السهم الايمن لفتح قائمة
على السهم الايمن لفتح قائمة خط المنسدلة
c. إختيار الخط المطلوب ثم الضغط عليه ليتم اختفاء قائمة خطFont ثم تطبيق الخط المطلوب
2- حجم الخط Font Size
حجم الخط يتحدد بالنقط والنقطة تساوى 1/72 من البوصة وبذلك تكون 72 نقطة تمثل بوصة واحدة ويمكن تغيير حجم الخط بستخدام الاداة Font Size  باتباع الخطوات التالية :-
باتباع الخطوات التالية :-a. تحديد النص المراد تغيير حجمه
b. من شريط أدوات Font ومن الاداة Font Size
 بالنقر على السهم الايمن لفتح قائمة خط المنسدلة
بالنقر على السهم الايمن لفتح قائمة خط المنسدلةc. إختيار الحجم المطلوب ثم الضغط عليه ليتم اختفاء قائمة حجم الخطFont Size ثم تطبيق حجم الخط المطلوب
كما يمكن استخدام الادوات
Grow Font لزيادة حجم الخط بالنقر عليه يزيد حجم الخط بنقطتين كل مرة

Shrink Font لتقليل حجم الخط بالنقر كل مرة ينقص حجم الخط نقطتين كل مرة

3- لون الخط Font Color
لتغيير لون الخط يتم استخدام الاداة Font Color من شريط الادوات Font وذلك بإتباع الخطوات التالية :-
من شريط الادوات Font وذلك بإتباع الخطوات التالية :-a. تحديد النص المراد تغيير حجمه
b. الضغط على السهم يمين الاداة Font Color لفتح اطار يحتوى على الالوان المتاحة للخطوط
c. اختيار اللون المطلوب ثم الضغط عليه ليختفى اطار الالوان ثم يتم تطبيق اللون المطلوب
4- خلفية النص Text Highlight Color
هو عبارة عن لون شفاف يكون خلفية للنص لتمييزه حتى يلفت النظر إلى هذا النص ولإضافة هذه الخلفية يتبع ما يلى :-
a. تحديد النص المراد تغيير حجمه
b. الضغط على السهم يمين الاداة Text Highlight Color
 لفتح اطار يحتوى على الالوان المتاحة لخلفية النصوص
لفتح اطار يحتوى على الالوان المتاحة لخلفية النصوصc. اختيار اللون المطلوب للخلفية النص المحدد ثم الضغط لتطبيقه واختفاء اطار ألوان خلفيات
النصوص
d. لالغاء خلفية النصوص يتم اختيار No Color بعد تحديد النص الذى يحتوى على خلفية
5- شكل الخط Font Type
شكل الخط يمكن أن يكون سميك وثقيل Bold أو مائل Italic أو تحته خط Underline أو يمر عبره خط Strikethrough أو خط منخفض عن السطر Subscript أو أعلى من السطر Superscript ، ولتغيير شكل الخطFont Type الى أى مما سبق (أوجميعا معا ) يتم اتباع الخطوات التالية :-a. تحديد النص المراد تغيير شكله
b. من شيط الادوات Font يتم اختيار الادوات اللازمة لكل شكل Type كالآتى :-
i. الاداة Bold
 للخط السميك الثقيل
للخط السميك الثقيلii. الاداة Italic
 للخط المائل
للخط المائلiii. الاداة Underline
 للخط الذى تحته خط مع امكانية اختيار شكل ولون الخط Line Style من خلال الضغط على السهم على يمين الاداة
للخط الذى تحته خط مع امكانية اختيار شكل ولون الخط Line Style من خلال الضغط على السهم على يمين الاداة
iv. الاداة Strikethrough
 لوضع خط عبر النص
لوضع خط عبر النصv. الاداة Subscript
 للخط اسفل السطر
للخط اسفل السطرvi. الاداة Superscript
 للخط أعلى السطر
للخط أعلى السطر التحكم فى حالة الحروف اللاتينية حروف صغيرة Lower Case أو الحروف الكبيرة Upper Case
الحروف اللاتينية تحتوى على حروف صغيرة فى أغلب الاحوال Small letters وفى بعض الاحيان تحتوى على حروف صغيرة بالاضافة الى حرف كبير Capital letter فى أول الجملة أو أول كل كلمة أو تكون كل الحروف
كبيرة ماعدا حرف صغير فى أول كل كلمة أو كل جملة وللتحكم فى هذه الميزة بطريقة تلقائية يمكن استخدام
الاداة Change Case
 من شريط الادوات Font وذلك بأتباع الخطوات التالية :-
من شريط الادوات Font وذلك بأتباع الخطوات التالية :-1- تحديد النص المراد تغيير حالة الحروف التى يحتويها هذا النص ( النصوص اللاتينية فقط )
2- الضغط على السهم الايمن من الاداة Change Case
 لتظهر قائمة بالخيارات المتاحة لحالة الحروف اللاتينية
لتظهر قائمة بالخيارات المتاحة لحالة الحروف اللاتينيةحيث يمكن استخدام كل خيار كالآتى :-
- Sentence case لبداية كل جملة بحرف كبير Capital letter وباقى الجملة بحروف صغيرة Small Letters- Lowercase لتحويل كل حروف الكلمات الى الحروف الصغيرة Small letters
- UPPERCASE لتحويل كل حروف الكلمات الى الحروف الكبيرة Capital letters
- Capitalize Each Word لتحويل الحرف الاول من كل كلمة الى حرف كبير Capital letter وباقى الحروف صغيرة
- tOGGLE cASE لتحويل بداية كل كلمة من النص الى حرف صغير Small letters وباقى الحروف كبيرة
تغيير تنسيق الخط باستخدام اطار خط Font
تحتوى نافذة أو اطار خط Font على جميع الادوات اللازمة لتنسيق الخط النصوص فى ناقذة أو اطار واحد ويمكن فتح نافذة خط Font بالنقر على السهم يمين شريط الادوات font
 او مفاتيح Ctrl + Shift + f من لوحة المفاتيح لتظهر نافذة Font
او مفاتيح Ctrl + Shift + f من لوحة المفاتيح لتظهر نافذة Fontتحتوى هذه النافذة على جميع الاوامر التى سبق توضيحها فيما سبق حيث تحتوى على عدة أقسام كل قسم يتيح للمستخدم تنسيق النصوص كما يلى :-
- Complex Scripts
هذا الجزء يتعامل مع اللغات الاخرى غير اللاتينية لذا فأنه يقوم بالتأثير على نوع الخط Font وشكل الخط Font Style وحجم الخط Font Size للنصوص العربية فقط
- Latin text
هذا الجزء يتعامل مع النصوص اللاتينية لذا فأنه يقوم بالتأثير على نوع الخط Font وشكل الخط Font Style وحجم الخط Font Size للنصوص اللاتينية فقط
- All Text
هذا الجزء يحتوى على مجموعة من الادوات التى تؤثر على جميع النصوص سواء العربية أو اللاتينية والتأثير يشمل لون الخط Font Color وكذلك نوع وشكل الخط تحت الكلمة فى حالة الخط تحته سطر Underline Style فى حالة تطبيق خاصية Underline تصبح خاصية لون السطر تحت الخط نشطة Underline Color حيث يمكن اختيار لون للسطر تحت الكلمات
- Effects
يحتوى هذا الجزء على مجموعة من الخصائص والتأثيرات التى تغير شكل النص طبقا لنوع التأثير المطلوب ولتطبيق تأثير أو أكثرفى نفس الوقت نتبع الخطوات التالية :-
1- تحديد النص المطلوب اضاقة التأثير إليه
2- الضغط على السهم يمين شريط أدوات Font
3- اختيار التأثير المطلوب بالنقر على المربع Checkbox يسار كل تأثير
4- لضغط على مفتاح Ok لتطبيق هذا التأثير على النص المحدد
- Preview
هذا الجزء خاص بمعاينة التنسيق الذى قام به المستخدم قبل تطبيقه بصفة نهائية
تتطبيق تنسيق معين ليكون اليكون التنسيق الافتراض لبرنامج الوورد
باتباع الخطوات السابقة لتنسيق النصوص بالنوع والحجم والشكل ثم الضغط على زر Default ليظهر اطار يحتوى على تأكيد لتطبيق التنسيق المطلوب لتطبيقه على Normal Template كما سيوضح فيما بعد- للموافقة Yes
- لعدم الموافقة No
- للانهاء دون تأثير Cancel أو Esc من لوحة المفاتيح
نسخ التنسيق Copy Formating
بعد الانتهاء من تنسيق النصوص يمكن نسخ التنسيق فقط ، فهونوع من أنواع النسخ الذي لا ينسخ النص نفسه ولكن ينسخ شكل النص فقط الذي تم التوصل إليه بمجموعة من الخطوات السابق ذكرها ثم تطبيقه على نص أو نصوص أخرى مرة واحد أو تكرار هذا الامر مرات ، متعددة ولتنفيذ ذلك نتبع الخطوات التالية :-
أولا – لتنفيذ عملية نسخ التنسيق مرة واحدة
1- تحديد النص المطلوب تقليد (نسخ) تنسيقه وتطبيقه على نص أو نصوص أخرى2- الضغط على ناسخ التنسيقات
 Format Painter من شريط الأدوات Clipboard بالقائمة Home
Format Painter من شريط الأدوات Clipboard بالقائمة Home3- تحديد النص المراد تطبيق هذا التنسيق عليه
4- بعد ترك زر الماوس أو بعد التحديد سيتم تطبيق هذا التنسيق
ثانيا – تنفيذعملية النسخ مرات متكررة
حيث يمكن تنفيذ عملية النسخ على أكثر من نص في أكثر من مكان فيتم تنفيذ نفس الخطوات السابقة ولكن بالضغط المزدوج مرتين على ناسخ التنسيقات Format Painter حيث سيظل هذا النسخ نشط إلى الانتهاء من التطبيق ثم الضغط على مرة أخرى لإنهاء عملية النسختنسيق الفقرات
الفقرة هي مجموعة من الكلمات Text والجمل Sentences علىشكل مجموعة من السطور أو سطر واحد يتم تكوين الفقرة باستخدام مفتاح Enter لتحديد بداية الفقرة والضغط مرة أخرى على نفس المفتاح لتحديد نهاية الفقرة0
ولتنسيق الفقرات من البداية يمكن ضبط المسافة البادئة للسطر الأول من كل فقرة كما يمكن ضبط المسافة البادئة لباقي اسطر الفقرة ونهاية اسطر الفقرة
وذلك باستخدام المسطرة الافقية Horizontal Ruler :-
حيث تحتوى المسطرة على مؤشرات Markers يمكن من خلالها التحكم فى
- المسافة البادئة للسطر الأول First Line Indent
- المسافة البادئة اليمنى Right Indent
- المسافة البادئة اليسرى left Indent
بالنقر على كل من المؤشرات السابقة قبل البدء فى الكتابة يتم تطبيق هذا الضبط على كل الفقرات
أو تحديد فقرة أو فقرات معينة ثم تحريك المؤشرات لضبط الفقرات المحددة فقط Selected Paragraphs
تنسيق الفقرات باستخدام شريط الادوات Paragraph
استخدام شريط ادوات فقرة Paragraph يوفر الادوات اللازمة لتنسيق الفقرات بطريقة سهلة وسريعةهذه الادوات كالتالى :-
- تحديد اتجاه الكتابة من اليمين الى اليسارRight to Left Text Direction
- تحديد اتجاه الكتابة من اليسار الى اليمينLeft to Right Text Direction

- زياد المسافة البادئة للفقرة Increase Indent

- انقاص أوتخفيض المسافة البادئة Decrease Indent

- محاذاة الاسطر لليمين Align Right

- توسيط الفقرة فى نصف الصفحة Center

- محاذاة الاسط لليسار Align Left

- محازاة وضبط اسطر الفقرة لكلا الهامشين Justify

حيث يمكن اختيلر احد خيارات هذا الضبط بالنقر على السهم يمين هذه الاداة لتظهر قائمة بتلك الخيارات التى تؤثر كل منها على طريقة الضبط وطول المد اللازم لكل كلمة حتى يتحقق الضبط
تنسيق الفقرات باستخدام إطار فقرة
الاطار فقرة هو اطار يحتوى على كل الادوات اللازمة لتنسيق الفقرات كل ذلك فى اطار Window واحد يسمى اطار فقرة Paragraph
لفتح اطار فقرة والتعامل مع الفقرات من خلاله نتبع الخطوات التالية :-
1- تحديد الفقرة أو وضع مؤشر الكتابة داخل الفقرة المطلوب تنسيقها
2- من المجموعة Paragraph بالنقر على السهم اليمين
3- يظهر اطار فقرة Paragraph
من خلال نافذة فقرة و بعد اختيار مجموعة الفقرات أو المستند بالكامل (لتنسيق جميع فقرات المستند) يمكن ضبط الآتي :-
* تغيير المحاذاة وتغيير اتجاه الكتابة من خلال General
* المسافة البادئة للنص " قبل النص " Before Text
* نهاية النص " بعد النص" After Text
* تحديد المسافة البادئة للسطر الأول من " Special " ثم First Line
* تحديد المسافة البادئة لباقى اسط الفقرة ماعدا السطر الاول من " Special" ثم Hanging
* تغيير طول مسافة لمفتاح Tab بتغيير الطول المطلوب فى المربع تحت "By"
* تحديد المسافات بين الفقرات قبل كل فقرة وبعد كل فقرة Spacing Before and After
* تحديد المسافات بين اسطر كل فقرة من خلال "تباعد الأسطر" Line Spacing
i. Single:- المسافة الافتراضية لكل نوع من الخطوط
i. 1.5 Lines:- مفرد ونصف
ii. Double:- ضعف المفر
iii. At least:- لا يقل عن رقم معين ويمكن أن يزيد تبعا للخط كتابة الرقم تحت "At"
iv. Exactly : رقم محدد لايزيد ولايقل عنه و كتابة الرقم تحت "At"
v. Multiple :- متعدد كتابة لمضاعفة عدد المسافات Single وكتابة الرقم تحت "At"
* معاينة الضبط السابق من Preview
* الخطوة النهائية تطبيق هذا الضبط على الفقرة أو الفقرات المحددة بالنقر على زر Ok
التراجع والتكرار Undo & Redo
التراجع Undoعند تنفيذ أمر معين أو عدة أوامر فهناك إمكانية لإلغاء هذا الأمر والرجوع إلى ما قبل تنفيذه ويتم ذلك كالأتى :-
1- من شريط الادوات السريع Quick Access Toolbar
بالنقر على Undo
 مرة واحدة للتراجع عن الامر الاخير
مرة واحدة للتراجع عن الامر الاخير2- بالنقر على السهم يمين Undo وتظهر قائمة بالأوامر التى سبق القيام بها
3- بتحديد مجموعة الاوامر المراد التراجع عنها ثم النقر على الجزء المحدد
التكرار (أو التراجع عن التراجع) Redo باستخدام
 أو تكرار من قائمة تحرير هو عكس عملية التراجع
أو تكرار من قائمة تحرير هو عكس عملية التراجع
الوحدة الثالثة
العمل مع الفقرات
Working with Paragraphs
الترقيم التلقائى
الحدود والتظليل Borders and Shading
إستخدام إطار Borders and Shading لرسم خط أفقى
إضافة حدود للصفحة Page Borders
التظليل Shading
البحث والاستبدال Find & Replace
الانتقال إلى مكان معين داخل المستند Go To
ترقيم الفقرات Bullets and Numbers
كما ذكرنا من قبل الفقرة يمكن أن تكون مجموعة من الأسطر أو سطر واحد بشرط أن تبدأ بالضغط على Enter وتنتهي بالضغط على Enter لتنطبق عليها شروط الفقرات
ترقيم الفقرات يتم بنوعين من الترقيم
تعداد رقمي Numbers
وفيه تستخدم الأرقام العربية أو الإنجليزية أو اللاتينيةكذلك تستخدم الحروف الأبجدية العربية أو الإنجليزية
تعداد نقطي
وفيه تستخدم رموز أو رسومات صغيرة للترقيميتم الترقيم بطريق سريعة باستخدام شريط أدوات التنسيق بالخطوات التالية :-
1- تحديد الفقرات التي سوف يتم ترقيمها
2- الضغط على
 للتعداد الرقمي أو
للتعداد الرقمي أو للتعداد النقطي
للتعداد النقطي3- فى حالة التعداد الرقمى تظهر قائمة بطريق الترقيم المتاحة بقائمة Number Library
4- بالنقر على أى تنسيق للترقيم Number Formats ليتم تطبيقه على الفقرات المحددة
5- لاضافة تنسيق متقدم للترقيم ننقر على Define New Number Format
ليفتح الاطار Define New Number Format الذى يمكن من خلاله تغيير نمط الرقم Number Style وكذلك تنسيق خط Font الرقم كذلك يمكن تغيير محاذاة الرقم Alignment وتغيير بعد الرقم عن النص المكتوب
6- أما فى حالة التعداد النقطى عند النقر على زر Bullet فأنه تفتح قائمة بالرموز المتاحة فى القئمة Bullet Library
7- بالنقر على أى من الرموز بقائمة Bullet library يتم التطبيق على الفقرات المحددة
8- كما يمكن إضافة تنسيق متقدم على الرموز Bullets وذلك بالنقر على Define New Bullet ليفتح الاطار Define New Bullet الذى يمكن من خلاله تنسيق شكل الرموز واضافة رموز أخرى من خلال الرموز الموجودة فى Organizer وذلك بالنقر على Picture لتفتح اطار Picture Bullet الذى يمكن اختيار الرمز المطلوب


الترقيم التلقائى
إذا أراد المستخدم إظهار الفقرات مرقمة جاهزة بدون اللجوء لأدوات الترقيم فيجب إتباع الآتي:-1- قبل كتابة الفقرة يكتب رقم وليكن "1" ثم "-" ثم مسافة وتكتب الفقرة
2- الضغط على "Enter" لبدء فقرة جديدة
3- سيكتب تلقائيا الرقم التالي وهو "2" تكتب الفقر ة التالية وهكذا ليتم الترقيم تلقائيا للرقم التالي في كل مرة
الترقيم الفرعي
الترقيم الفرعي هو ترقيم لبعض الفقرات التابعة لإحدى الفقرات ويمكن ان يكون هناك فقرات تابعة للفقرات التابعة مثل الصورة التالية :-لتنفيذ الترقيم الفرعي نتبع الخطوات التالية :-
1- كتابة رقم "1" ثم "-" ثم مسافة ثم كتابة الفقرة والضغط على Enter
2- سيظهر الرقم التالي نكتب الفقرة التالية نكتب الفقرة الثانية
3- سيظهر الرقم التالي الضغط على Tab
4- سيظهر ترقيم فرعى ونكرر نفس الخطوات السابقة
5- للعودة إلى الترقيم الاساسى الضغط على مفتاحي Shift + Tab
لذا فإن مفتاح Tab أثناء الترقيم يقوم بعملية الترقيم الفرعي
أما استخدام مفتاحي Shift + Tab يكون للعودة للترقيم الاساسى
الحدود والتظليل Borders and Shading
إضافة حدود وتظليل للنصوص والصفحة
لإضافة حدود للفقرات أو الكلمات أو الصفحة يتم إتباع الخطوات التالية :-
1- النقر داخل الفقرة المراد وضعها داخل اطار
2- من القائمة Home النقرعلى  لتظهر قائمة تحتوى على أشكال من الحدود التى يمكن أن تكون اطار للفقرة المحددة
لتظهر قائمة تحتوى على أشكال من الحدود التى يمكن أن تكون اطار للفقرة المحددة
 لتظهر قائمة تحتوى على أشكال من الحدود التى يمكن أن تكون اطار للفقرة المحددة
لتظهر قائمة تحتوى على أشكال من الحدود التى يمكن أن تكون اطار للفقرة المحددة
3- بالنقر على Outside Border لتظهر الفقرة داخل اطار
4- لمزيد من خيارات الحدود ننقر على Borders and Shading لتظهر نافذة حدود وتظليل
5- تنقسم النافذة إلى ثلاثة أقسام
حدودBorders – حد الصفحة Page Border – تظليل Shading
a. الحدود :- لإضافة حدود حول الكلمات أو الفقرات
b. حد الصفحة :- لإضافة حدود حول الصفحة
c. تظليل :- لإضافة خلفية ملونة للفقرات أو الكلمات
6- بالضغط على Borders لتظهر صفحة اضافة الحدود على الفقرات والتى تنقسم الى عدة أقسام :-
Settings وStyle و Color و Width وPreview و Apply to
Settings أو الإعداد هذا الجزء يختص بالحدود نفسها كما يلي :-
الآن شرح لوظيقة كل من الاجزاء المكونة لاطار Borders and Shading
Styles أو النمط : هذا الجزء يختص بشكل ونوع الخط
Color أو اللون :- يختص بلون الحدود التي تم اختيار نمط الخط Line Style لها حيث يتم اختيار أحد الألوان الخط الذى سيستخدم كإطار
Width أو العرض : عرض أو سمك الخط سميك أو رفيع ويقاس العرض بالنقطة pt
Preview أو المعاينة :- وذلك لرؤية الحدود كنموذج قبل تطبيقها
Apply to أو تطبق على : حيث يكون مؤشر الكتابة داخل الفقرة (أو محدد لكلمة أو أكثر) هذا يعنى أن تطبيق الحدود سيكون على الفقرة أو النص حيث يمكن إختيار على أى منهم سيتم التطبيق وذلك بالنقر على السهم يمين Apply to لتفتح قائمة بالاختيارين
إستخدام إطار Borders and Shading لرسم خط أفقى
ولرسم خط أفقي مرسوم من معرض الخطوط في أوفيس Office Organizer يتم اتباع الخطوات التالية:-
2- النقر على نمط الخط المطلوب ادراجه ثم النقر على OK ليظهر الخط الافقى على الصفحة
إضافة حدود للصفحة Page Borders
لاضافة حد للصفحة ( إطار حول الصفحة ) نتبع الخطوات التالية :-1- النقر على القائمة Page Layout ثم النقر على
 من شريط الادوات Page Background لفتح الاطار Borders and Shading ومفتوح على صفحة Page Border لنتبع نفس خطوات Borders السابقة
من شريط الادوات Page Background لفتح الاطار Borders and Shading ومفتوح على صفحة Page Border لنتبع نفس خطوات Borders السابقة

2- من Setting النقر على Box
3- من Style نختار نوع الاطار ثم النقر عليه
4- من Color يكون اللون Automatic أى الافتراضى
5- من width نختار العرض 3pt
6- من Preview نتأكد من شكل الاطار
7- النقر على OK لتحاط الصفحة بالكامل بالحد السابق
تغيير حد الصفحة باختيار صورة لتكون حد الصفحة
يحتوى الاطار Page Border على امكانية استخدام مجموعة من الصور بدلا من الخطوط Lines فى اضافة حد الصفحة ولاجراء هذا نتبع الاتى:-
1- من الاطار page Border بالنقر على السهم يمين المربع Art

لتفتح قائمة منسدلة تحتوى على مجموعة من الانماط المرسومة التى يمكن استخدامها كحدود للصفحة بدلا من
الخطوطLines

2- النقر على أحد هذه الاشكال

3- مراجعة Preview لمعاينة الحدود قبل تطبيقها
4- اختيار تطبيق الحدود بالخيارات المتاحة بالنقر على السهم اليمين للمربع Apply to
Whole Document تطبيق الحدود على المستند كله
This Section إذا كنا نستخدم المقاطع Sections فيمكن تطبيق الحدود على هذا المقطع فقط
This Section- First Page Only تطبيق الحدود على الصفحة الاولى من هذا المقطع
This Section- All Exept First Page تطبيق هذه الحدود على المقطع ( أو المستند إذا كان كله مقطع واحد)كله ماعدا الصفحة الاولى تبق بدون حدود
5- أختيار أى مماسبق لتطبيق الحدود ثم النقر على OK
التظليل Shading
التظليل يضيف خلفية ملونة للفقرات والنصوص ولاضافة هذا التظليل نتبع الخطوات التالية1- الضغط على زر تظليل Shading أعلى اطار حدود وتظليل لتظهر صفحة التظليل
2- أختيار لون التظليل من Fill بالنقر على السهم يمين Fill
 لتفتح قائمة بالالوان والنقر على احد هذه الألوان
لتفتح قائمة بالالوان والنقر على احد هذه الألوان3- اختيار أى نسبة لكثافة النقاط بالنقر عاى السهم الابمن من Style تحت Pattern
ثم أختيار لون لPattren

من Color تحت Pattern

4- الاختيار من Apply to بين النص Text أو الفقرة Paragraph
5- النقر على OK للتطبيق
مثال على استخدام لون التعبئة Fill فقط والاخر على استخدام Fill + Pattern
لون تعبئة Fill
لون النقش (تظليل) Pattern
البحث والاستبدال Find & Replace
البحث عن كلمة أو نص داخل المستند
مقدمة
في كثير من الأحيان يكون المستند كبير الحجم ويحتوى على كلمات ونصوص كثيرة وفى حالة أن يكون المراد العثور على كلمة معينة لتغييرها أو إعادة تنسيقها أو استبدال كلمة بكلمة أخرى أو نص بنص أخر لذا كان لابد من استخدام أدوات لتسهيل هذه المهمة من هذه الأدوات أداة بحثFind
 والاداة Replace الذان يمكن استخدامها كالآتي :-
والاداة Replace الذان يمكن استخدامها كالآتي :-1- للبحث عن كلمة أو نص معين داخل الملف يتم النقر على Find من شريط الادوات Editing من القائمة Home
تظهر نافذة بحث and Replace Find
2- النقر على Find Next
 ليتم تحديد النص المراد البحث عنه وكلما ضغطنا على كل
ليتم تحديد النص المراد البحث عنه وكلما ضغطنا على كل مرة يتم التحديد ألى أن ينتهى من الملف بالكامل
مرة يتم التحديد ألى أن ينتهى من الملف بالكامل3- أما لاحلال كلمة أخرى مكان هذه الكلمة فيتم النقر على Replace اعلى الاطار Find and Replace ليظهر الاطار Replace

4- بالنقر على Replace
 يتم تغيير الكلمة فى كلمرة يعثر عليها أما Replace All
يتم تغيير الكلمة فى كلمرة يعثر عليها أما Replace All فيتم النقر عليها لتغيير جميع الكلمات مرة واحدة
فيتم النقر عليها لتغيير جميع الكلمات مرة واحدةالانتقال إلى مكان معين داخل المستند Go To
من الطرق الأخرى للذهاب إلى مكان معين داخل الملف خاصة إذا كان الملف عدد صفحاته كبير يتم تحديد الأماكن Defind Places التي يمكن الذهاب إليها ، ويحتوى برنامج Word على مجموعة من الأماكن تستخدم كدليل للوصول إليها وأمثلة على هذه الأدلة :-
الأسطر : يمكن الذهاب إلى رقم سطر معين Line number
الصفحات : يمكن الذهاب إلى صفحة معينة بموجب رقم الصفحة Page Number
المقطع : يمكن الذهاب إلى رقم مقطع معين Section number
الرسم : في حالة ترقيم الرسومات يمكن الانتقال إلى رقم رسم معين Shape number
الجداول : وذلك بعد ترقيم الجداول يمكن الانتقال إلى جدول معين Table number
من نافذة بحث واستبدال يمكن الضغط على مفتاح "الانتقال إلى" لتظهر النافذة التالية
التي تحتوى على:
قائمة بأدلة الانتقال تحت العنوان Go to what :
مربع نص لإدخال رقم الدليل المختار مثل إدخال رقم الصفحة Enter page number
بعد كتابة رقم الدليل فى مربع النص يتم النقر على Go To

ليتم تنشيط المكان المراد الذهاب اليه
الوحدة الرابعة
الانتهاء من الملف
Finishing Document
التدقيق الاملائى والنحوى Spelling and Grammar Check
رأس وتذييل الصفحة Headers & Footers
إنهاء رأس وتذييل الصفحة
أدراج الرموز الخاصة Symbols
ادراج فواصل الصفحات
التدقيق الاملائى والنحوى Spelling and Grammar Check
بعد الانتهاء من كتابة بعض الكلمات يظهر تحتها خط أحمر Red Underline حيث أن هذا يعنى أن هناك خطأ ما فى هجاء هذه الكلمة لذا يجب فحص هذا الخطأ لتصحيحه
تصحيح الاخطاء الهجائية أو الاملائية لكلمة " Uneversity" يتم بطريقتين
الطريقة الاولى
باستخدام القائمة الفرعية1- الضغط على الكلمة بالزر الايمن للماوس لتظهر قائمة فرعية تحتوى على :-
a. الجزء الاول يحتوى على اقتراحات التصحيح لهذه الكلمة
b. الجزء الثانى لما يمكن عمله فى حالة عدم الاخذ بالاقتراح أو الاقتراحات السابقة
- Ignore تجاهل الخطأ لهذه الكلمة فقط
- Ignore All تجاهل الخطأ لهذه الكلمة حتى إذا تكررت فى الملف كله
- Add to Dictionary أضف هذه الكلمىة الى القاموس ختى يعتبره البرنامج صحيحة
2- الضغط بالماوس على أى من الاختيارات السابقة
الطريقة الثانية
باستخدام صندوق الحوار Spelling and Grammarصندوق الحوار يحتوى على تفاصيل اكثر من القائمة الجانبية ومن المفضل استخدامه فى حالة وجود اخطاء كثيرة مطلوب تصحيحها ويمكن فتح صندوق الحوار Spelling and Grammar باتباع الخطوات التالية :-
1- الضغط على قائمة Review
2- من شريط الادوات Proofing الضغط على
3- يقوم البرنامج بفنح صندوق الحوار Spelling and Grammar
تحتوى على الكلمة التى تحتوى على الاخطاء الاملائية ، فى حالةالرغبة فى عدم التصحيح يتم استخدام أحد ازرار التالية :-
 تجاهل الخطأ لهذه الكلمة هذه المرة فقط
تجاهل الخطأ لهذه الكلمة هذه المرة فقط تجاهل الخطأ لهذه الكلمة فى الملف لنفس الخطأ
تجاهل الخطأ لهذه الكلمة فى الملف لنفس الخطأ إضافة هذه الكلمة كما هى إلى القاموس حتى لايتظهر خطأ مرة أخرى
إضافة هذه الكلمة كما هى إلى القاموس حتى لايتظهر خطأ مرة أخرىSuggestions
مقترحات وبدائل التصحيح حيث يتم اختيار البديل المطلوب بعد اختيار البديل المطلوب للتصحيح يكون الامر بالتنفيذ وذلك بالنقر على
 لتغيير الكلمة الى التصحيح المقترح لمرة واحدة
لتغيير الكلمة الى التصحيح المقترح لمرة واحدة تغيير الكلمة إالى التصحيح المقترح فى الملف بالكامل لنفس الخطأ
تغيير الكلمة إالى التصحيح المقترح فى الملف بالكامل لنفس الخطأرأس وتذييل الصفحة Headers & Footers
هى أداة تؤدى الى تكرار نصوص معينة أو صور معينة على جميع صفحات الملف بدو اعادة كتابة النص أو اعدة ادراج الصورة كما يمكن ترقيم الصفحات فى تذييل أو رأس الصفحة والكثير من الوظائف كما سيرد ذكره لاحقارأس وتذييل الصحة لايؤثر فى تنسيق الصفحة حيث أن رأس الصفحة يسجل فى الهامش العلوى Top Margin أما التذييل فيسجل فى الهامش السفلى Bottom Margin
ادراج رأس وتذييل الصفحة السريع
بالنقر نقرا مزدوجا باستخدام الزر الايسر للماوس على أى من الهوامش السفلى أو العلوى لتنشيط رأس وتذييل الصفحة ليكون كلا منهما جاهز للكتابة داخله
تحرير راس وتذييل الصفحة
عند تنشيط رأس أو تذييل الصفحة تظهر قائمة Header & Footer Tools على شريط العنوان وتحتها قائمة Design
على شريط العنوان وتحتها قائمة Design التى تحتوى على مجموعة من شرائط الادوات
التى تحتوى على مجموعة من شرائط الادوات
شرائط الادوات يمكن استخدامها فى تحرير رأس وتذييل الصفحة كما يلى :-
شريط أدوات Header & Footer لادراج القوالب الجاهزة لكل من رأس وتذييل الصفحة وترقيم الصفحات
شريط أدوات Insert لادراج التاريخ والوقت والصور وصورClipArt
شريط أدوات Navigation للتنقل والتبديل بين رأس وتذييل الصفحة فى نفس الصفحة أو الصفحات الاخرى
شريط أدوات Options لإدراج رأس وتذييل الصفحة مختلف للصفحة الاولى أو مختلف للصفحات الفردية والزوجية أو موحد لجميع صفحات الملف
شريط أدوات Position لتحديد موضع كل من رأ وتذييل الصفحة بالنسبة لحافة الورقة
شريط أدوات Close الذى يحتوى على زر واحد لإغلاق وإنهاء تحرير رأس وتذييل الصفحة
لادراج رأس وتذييل الصفحة باستخدام شرائط الادوات تتبع الخطوات التالية :-
1- الضغط على قائمة Insert
2- من شريط الادوات Header & Footer
يتم اختيار أحد الادوات التالية :-
 لادراج رأس الصفحة
لادراج رأس الصفحة لآدراج تذييل الصفحة
لآدراج تذييل الصفحة لادراج ترقيم للصفحات
لادراج ترقيم للصفحات3- كل اداة تحتوى على قائمة بالتفاصيل لهذه الاداة كم يلى :-
a. بالنقر على تظهر قائمة Built-In تحتوى على خيارات رأس الصفحة
b. النقر على أى من القوالب الجاهزة Built-In ليتم تطبيقها
c. بالنقر على القالب Annual ليظهر رأس الصفحة بالقالب المحدد
d. تعديل القالب بما هو مطلوب
4- لادراج تذييل الصفحة بالنقر على Footer
 لتظهر قائمة بالقوالب المتاحة لتذييل الصفحة بالنقر على أى من القوالب المراد تطبيقها
لتظهر قائمة بالقوالب المتاحة لتذييل الصفحة بالنقر على أى من القوالب المراد تطبيقها5- بالنقر على القالب Annual يتم تطبيقه
6- ترقيم الصفحات حيث أن أرقام الصفحات يكون مكانها رأس أو تذييل الصفحة ولترقيم الصفحات نتبع الخطوات التالية: -
a. النقر على Page number
 لتفتح قائمة بقوالب الترقيم
لتفتح قائمة بقوالب الترقيم
بالنقر على Top of Page لتفتح قائمة بأماكن الارقام أعلى الصفحة Plain Numbers

بالنقر على Bottom of Page لتفتح قائمة بأماكن الارقام أسفل الصفحة

بالنقر على Page Margins لوضع الارقام على هوامش الصفحة لتفتح قائمة بأرقام الصفحات على الهوامش

بالنقر على Current Position لوضع الارقام على المكان الحالى لمؤشر الكتابة ليظهر قائمة بهذه الارقام
إلغاء ترقيم الصفحات
يتم ذلك بالنقر على Remove Page Numbers من قئمة Page numberإدراج التاريخ والوقت فى رأس أو تذيل الصفحة
يمكن ادراج الوقت فقط أو الوقت والتاريخ معا كما يمكن التحكم فى تنسيق Format لشكل هذا لوقت والتاريخ وذلك باتباع الخطوات التالية :-
1- النقر المزدوج على مكان الهامش العلوى أو السفلى لتنشيط أى من راس أو تذييل الصفحة
2- من القائمة Header & Footer Tools بالنقر على Format
3- من شريط الادوات Insert النقر على Date & time
ليفتح الاطار Date and time

4- من الاطار Date and Time يتم اختيار تنسيق التاريخ المطلوب أو الوقت أو الاثنين معا كذلك هل هذا التاريخ عربى أو English ونوع التقويم ميلادى أو هجرى ثم النقر على OK ، مع ملاحظة أن التاريخ سيكون مكانه فى مكان المؤشر
إدراج أجزاء سريعة Quick Parts على رأس وتذييل
حيث يتم تسجيل اسم الملف ، اسم المستخدم ، خصائص الملف و-----------ألخ ولادراج الأجزاء السريعة نتبع الخطوات التالية :-
1- النقر المزدوج على مكان الهامش العلوى أو السفلى لتنشيط أى من راس أو تذييل الصفحة
2- من القائمة Header & Footer Tools بالنقر على Format
3- من شريط الادوات Insert النقر على Quick Parts لتفتح قائمة بالأجزاء السريعة التى يمكن ادراجها فى رأس وتذييل الصفحة
4- بالمرور بالماوس على Document Property تظهر قائمة بخواص الملف التى يمكن ادراجها فى رأس وتذييل الصفحة
5- بالنقر على أى من هذه الخواص يتم ادراجها فى مكان مؤشر الكتابة فى أى من الرأس أو التذييل
إدراج الصور فى رأس وتذييل الصفحة
ادراج الصور فى رأس وتذييل الصفحة هو إدراج لصورة سوف تتكرر فى جميع صفحات المستند على الصفحة نفسه أو فى الرأس أو التذييل
ولإدراج صورة تتكرر فى جميع الصفحات نتبع الخطوات التالية :-
1- النقر المزدوج على مكان الهامش العلوى أو السفلى لتنشيط أى من راس أو تذييل الصفحة
2- من القائمة Header & Footer Tools بالنقر على Format
3- من شريط الادوات Insert النقر على Picture ليسأل البرنامج عن مكان الصورة بفتح الاطار Insert Picture لتحديد مكان المجلد الذى يحتوى على الصور المراد ادراجها وأسم هذه الصورة
إنهاء رأس وتذييل الصفحة
اثناء العمل مع رأس وتذييل الصفحة لايمكن العمل مع باقى الصفحة لذا لابد من إنهاء العمل مع رأس وتذييل الصفحة للعودة مرة أخرى إلى العمل بالصفحة
لذا لانهاء العمل مع رأس و تذييل الصفحة ننقر على Close Header and Footer من شريط الادوات Close بقائمة Header & Footer Tools النشطة أثناء العمل مع Header & Footer
أدراج الرموز الخاصة Symbols
الرموز الخاصة هى عبارة عن مجموعة من الحروف اللاتينية والفرنسية والالمانية و اليونانية ورموز وعلامات أخرى غير موجودة على لوحة المفاتيح ولكن يمكن ادراجها باتباع الخطوات التالية :-
1- النقر على قائمة Insert
2- من شريط الادوات Symbols بالنقر على السهم يمين لتفتح القائمة
التى تحتوى على اكثر الرموز استخداما بالنقر على اى منهم يتم ادراجه مكان مؤشر الكتابة
3- لفتح اطار Symbols يتم النقر على More Symbols
4- لادراج رمز معين يتم النقر عليه ثم ثم النقر على Insert ليتم ادراجه مكان مؤشر الكتابة
5- لتخصيص مفاتيح من لوحة المفاتيح Keyboard لكتابة أحد هذه الرموز يتم النقر على Shortcut Key لتفتح نافذة Customize Keyboard
6- الضغط على مفاتيح Ctrl + Shift + Y لتكون هى مفاتيح الاختصار لهذا الرمز
7- النقر على Assign كخطوة اخيرة لتعيين هذه المفاتيح
8- وضع مؤشر الماوس فى المكان المراد ادراج الرمز فيه ثم الضغط على مفاتيح Ctrl + Shift + Y ليتم ادراج هذا الرمز
ادراج فواصل الصفحات
فاصل الصفحة هو اختيار انهاء الصفحة عند نقطة معينة ثم الانتقال الى صفحة اخرى Page Break حيث أنه من الطبيعى عند الانتهاء من كتابة النصوص داخل الصفحة ووصلنا بالكتابة الى السطر الاخير تلقائيا ينتقل مؤشر الكتابة الى الصفحة الجديدة أما استخدام ادراج فاصل الصفحة Page Break يقوم بعملية انهاء الصفحة الحالية عند هذه النقطة والبدء فى صفحة جديدة ولادراج فاصل الصفحة عند نقطة معينة نتبع ما يلى :-
1- من القائمة Page layout ثم شريط الادوات Page Setup يتم النقر على السهم الايمن لتفتح قائمة بجميع أنواع الفواصل
2- بالنقر على Page من القائمة Page Breaks يقوم المؤشر بالانتقال الى الصفحة التالية
3- وهكذا بتكرار الامر اكثر من مرة يتم فتح صفحة جديدة فارغة
4- لالغاء صفحة تم الانتقال اليها بواسطة Page Break بتم الضغط على مفتاح Back Space من لوحة المفاتيح Key board
الوحدة الخامسة
إعداد الملف للطباعة
File Setting & Printing
إعداد الصفحة Page Setup
إعداد الصفحة باستخدام إطار Page Setup
ضبط الهوامش Margins
ضبط وضع الورقة Orientation
ضبط حجم الورق الذى سيستخدم فى الطباعة
معاينة قبل الطباعة Print Preview
الطباعة Print
بعد الانتهاء من كتابة النصوص داخل الملف لابد من المرحلة الاخيرة وهى طباعة هذا الملف على الورق ولكن قبل الطباعة لابد من إعداد هذا الملف للطباعة ليكون على الصورة التى تلائم متطلبات المستخدم والغرض من طباعة هذا الملف أو جزء منه
ولاعداد هذا الملف للطباعة لابد من المرور على المراحل التالية :-
1- إعداد الصفحة Page Setup
2- معاينة قبل الطباعة Print Preview
3- ضبط خيارات الطباعة
4- اصدار أمر الطباعة
إعداد الصفحة Page Setup
إعداد الصفحة هو تجهيز للصفحة للطباعة وتشمل هذه المرحلة ضبط للهوامش Margins وضبط لوضع الورقة أفقية أو رأسية Orientation كذلك ضبط لحجم الورق المستخدم وضبط مداخل الورق ومخارجه طبقا لنوع ماكينة الطباعة المستخدمة
ولاعداد الصفحة Page setup نستخدم طريقتين
1- استخدام شريط الادوات Page setup
2- استخدام الاطار Page Setup
إعداد الصفحة باستخدام شريط الادوات
نتبع الخطوات التالية
1- النقر على القائمة Page Layout من شريط القوائم Menu Bar
2- من شريط الادوات Page Setup نبدأ إعداد الصفحة كما يلى :-
a. ضبط الهوامش بالنقر على Margins والاختيار من القائمة التى ستفتح
ثم النقر الهامش الملائم للالملف المطلوب
b. ضبط وضع الورقة أفقيا أو رأسيا يتم الاختيار بين الوضعين بالنقر على
Orientation لتظهر قائمة الاختياران حيث أن portrait هو الالوضع الرأسى الافتراضى للورقة أما Landscape فهو الاختيار الثانى لوضع الورقة الأفقى
c. ضبط حجم الورقة Paper size وذلك طبقا للورق الموجود بالطابعة أو متطلبات هذا الملف لذا يجب ضبط نوع الورق حتى يكون التنسيق لمحتويات الصفحة ملائما لحجم الورقة لذا بالنقر على تظهر قائمة مقاسات الورق المتعارف عليها والشائعة الاستخدام والتى يكون A4 هو المقاس الافتراضى والاكثر شيوعا فى الاستخدام ويمكن تغيير حجم الورقة من القائمة التى تفتح
إعداد الصفحة باستخدام إطار Page Setup
لفتح اطار Page Setup وإعداد الصفحة باستخدام هذا الاطار نتبع الخطوات التالية :-
1- من القائمة Page Layout بالنقر على السهم يمين الشريط Page Setup
2- يفتح إطار إعداد الصفحة Page Setup
الذى يحتوى على ثلاث صفحات Tabs أعلى الصفحة وهذه الصفحات هى : -
a. Margins لضبط الهوامش ووضع الورقة
b. Paper اضبط حجم الورق المستخدم ومكان دخوله وخروجه على ماكينة الطباعة المستخدمة
c. Layout لضبط المقاطع Sections وبدايتها وضبط كيفية تكرار رأس وتذييل الصفحة على صفحات الملف مع ضبط المساحة المستخدمة فى تحريرهم
ضبط الهوامش Margins
باستخدام الجزء الأول من الصفحة Margins حيث يمكن تغيير عرض الهوامش يمينا ويسارا وارتفاع الهوامش أسفل وأعلى مع أمكانية اضافة هامش التوثيق Gutter وهو الهامش الذىيستخدم اثناء الطباعة فى حالة طباعة الملف ككتاب لذا يختلف مكان Gutter طبقا لاتجاه نص الملف ومكان استخدام دبابيس الطباعة
ضبط وضع الورقة Orientation
وهم وضعين الاول رأسى Portrait ( الافتراضى ) والاخر أفقى Landscape ويمكن اختيار أحدهما من الجزء الثانى فى الاطار Page setup وهو Orientation
ضبط حجم الورق الذى سيستخدم فى الطباعة
يتم هذا الضبط بالنقر على الصفحة Paper لتفتح هذه الصفحة ومن خلالها نختار حجم الورق المستخدم
الملاحظ هو أن الحجم الافتراضى للورق هو A4 بمقاس 21 سنتيمتر عرض و29.7 سنتيمتر ارتفاع
لتغيير الحجم الافتراض للورق يمكن أن نختار أحد انواع الاحجام Sizes الأكثر شيوعا او تغيير العرض Width والأرتفاع Heights بمقاسات غير موجودة ليكون حجم مخصص Custom Size وذلك من خلال الجزء الأول من الإطار
أما Paper Source فتحدد مكان دخول وخروج الورق من ماكينة الطباعة وهذا يتوقف على نوع هذه الماكينة
معاينة قبل الطباعة Print Preview
هى نظرة شاملة على شكل النصوص فى الورقة عند طباعتها ختى يتم اكتشاف أخطاء التنسيق وإعادة التنسيق مرة أخرى ليتلائم مع الغرض المطلوب من هذا الملف
ولعمل معاينة ماقبل الطباعة Print Preview نتبع الخطوات التالية :-
1- النقر على زر أوفيس Office Button لفتح القائمة
2- تمرير الماوس على Print لتظهر خيارات الطباعة
3- النقر على Print Preview
طريقة أخرى لفتح معاينة قبل الطباعة Print Preview باتباع الخطوات التالية :-
1- من شريط الادوات السريع Quick Access Toolbar بالنقر على السهم يمين شريط الادوات لتفتح قائمة بالأزرار المتاحاة التى يمكن أضافتها الى هذا الشريط
2- النقر على Print Preview لإضافة زر معاينة قبل الطباعة اللا شريط الادوات السري Quick Access Toolbar
3- النقر على زر معاينة قبل الطباعة Print Preview لتفتح صفحة المعاينة
ويمكن التعامل مع صفحة معاينة قبل الطباعة Print Preview من خلال شريط الادوات
لطباعة الملف والتحكم فى خيارات الطباعة
لتغيير اعدادات الصفحة كما سبق الشرح
لعرض اكثر من صفحة وتكبي وتصغيير وتكبير الصفحة
لتعديل النص داخل الصفحة بالنقر على Magnifier والاحتواء المناسب بالنقر على Shrink One Page ليضبط النصوص من صفحتين إالى صفحة واحدة
أما لاغلاق أو انهاء معاينة قبل الطباعة بالنقر على Close Print Preview
الطباعة Print
بعد الانتهاء من أعداد الصفحة ومعاينة ماقبل الطباعة وبعد التأكد من أن الشكل النهائى للصفحات المراد طباعتها هو االشكل المطلوب للغرض من استخدام الملف ، لذا نبدأ بطباعة الملف
توجد أكثر من طريقة للطباعة :-
1. طباعة الملف بالكامل باستخدام اعدادات الطباعة الافتراضية Default
2. طباعة الملف باستخدام خيارات الطباعة طبقا لما يراه المستخدم
3. طباعة جزء من الملف ( صفحة أو أكثر أو جزء من صفحة )
فى الجزء التالى سوف نستعرض طرق الطباعة
للبدء فى الطباعة نتبع الخطوات التالية :-
للطباعة السريعة أولا من إظهار زر الطباعة على شريط الادوات ثم النقر عليه لتبدأ عملية الطباعة للملف بالكامل تطبيقا للخيارات الافتراضية للطباعة Printing Default Settings ولتنفيذ ذلك نتبع الخطوات التالية :-
1- النقر على السهم يمين شريط الادوات السريع أعلى يسار البرنامج لتظهر قائمة تخصيص شريط الادوات Customize Quick Access Toolbar
2- ليظهر زر Quick Print بشريط الادوات
3- بالنقر على زر تبدء عملية طباعة الملف فورا
كما يمكن اجراء عملية الطباعة السريعة ( بدون خيارات الطباعة ) كما يلى :-
1- بالنقر على زر أوفيس Office Button لتظهر قائمة أوامر الملف File
2- النقر (أو وضع مؤشر الماوس ) على Print حيث تظهر خيارات الطباعة فى القائمة Preview and print Document
3- النقر على Quick Print لتبدأ ماكينة الطباعة بالعمل لطباعة الملف بالكامل نسخة واحدة لكامل صفحات الملف بترتيب الصفحات
أما إذا اردنا الطباعة باستخدام خيارات أخرى مختلفة عن الافتراضية فنتبع نفس الخطوات السابقة ولكن من القائمة Preview and print Document نقوم بالنقر على Print لتحديد الخيارات من الاطار Print الذى يفتح بعد النقر على أمر Print
ولتحديد خيلرلت الطباعة نتبع الخطوات التالية :-
1- من الجزء Print تحديد نوع الطابعة أو التأكد من أن نوع الطابعة المحدد فى خيارات الطباعة هو النوع المستخدم والمتصل بجهاز الكمبيوتر
2- من الجزء Page Range يتم تحدبد الجزء المراد طباعته من الملف حيث "All" هى الاختيار الإفتراضى ، Current Page هى الصفحة الحالية النشطة ، Pages لطباعة صفحات محددة إما صفحات متباعدة أو نطاق معين من الصفحات أما Selection فيتم إختيارها فى حالة طباعة جزء معين تم تظليله
3- من الجزء Copies يمكن اختيار عدد النسخ بكتابة عدد النسخ المطلوبة فى مربع النص Number of Copies كذلك يمكن تغيير ترتيب الصفحات المطبوع وذلك بالنقر على Collate
4- بعد الانتهاء من إعدادات الطباعة يتم النقر على OK لتبدأ على الفور عملية الطباعة
الوحدة السادسة
العمل مع الجداول
Working with Tables
انشاء الجداول
ضم وتقسيم الخلايا Merging and splitting cells
استخدام شرائط الادوات لضم وتقسيم الخلايا
اعادة ضبط حجم الاعمدة والصفوف ومحاذاة الجدول للصفحة
محاذاة محتوى الخلايا Cell Alignment وتغيير إتجاه النص
لتغيير خطوط الحدود الداخلية Grid lines والخارجية Outlines وألوانها
تنسيق الخط للنص داخل الجدول
التنسيق التلقائى للجدول
تحريك وإعادة ضبط حجم الجدول
تغيير خصائص الجدول
فى هذه الوحدة سوف بمناقشة الموضوعات التالية:-
- كيفية انشاء جدول
- ضم وتقسيم الخلايا
- تنسيق الخلايا
- تغيير محاذاة النصوص داخل الخلايا
- ادراج المزيد من الصفوف والاعمدة
- تظليل الصوف والاعمدة
- تغيير لون الخط
- التنسق التلقائى للجدول قبل وبعد انشاء الجدول
- ادخال النصوص
- ضبط حجم الجدول يدويا
- اعادة تنسيق الجدول
- تغيير خصائص الجدول
- نسخ وقص الجدول
- ادراج الرسوم والاشكال داخل الجدول
- إدراج الجدول السريع ورسم الجدول
مقدمة
الجدول يسمح للمستخدم بترتيب المعلومات على هيئة صفوف وأعمدة حيث يتم ادخال المعلومات داخل كل خلية ، الصفوف والاعمدة تختلف فى الاتساع والطول ، لذا فأن عناص الجدول صفوف واعمدة وخلاي يمكن أن تكون مختلفة فى التنسيق
يمكن أن يحتوى الجدول على نصوص وأرقام وصور كذلك يمكن أن تحتوى كل خلية على جدول منفصل كذلك يكمن عمل فاص بين الخلايا
الجداول تعطى ميزة المزيد من السيطرة على المعلومات وتنسيقها داخل الجدول
انشاء الجداول
لانشاء جدول نتبع الخطوات التالية :-
1- النقر على قائمة Insert أو ادراج
2- من مجموعة شرائط الادوات ننقر على الاداة Table من شريط الادوات Tables
3- بعد النقر على Table تظهر قائمة Insert Table
4- النقر على Insert Table ليظهر الاطار Insert Table
5- تغيير عدد الاعمدة من Number of Columns وتغيير عدد الصفوف من Number of Rows
6- النقر على OK لإدراج الجدول
الجدول يتكون من خمسة أعمدة وصفين جميع الاعمدة متساوية الإتساع Width مجميع الصفوف متساوية الارتفاع Height
ضم وتقسيم الخلايا Merging and splitting cells
ضم الخلايا يعنى تحويل عدد متجاور من الخلايا الى خلية واحدة
أما التقسيم فهو تحويل الخلية الواحدة الى عدد من الخلايا على هيئة صفوف واعمدة أو صفوف فقط أو أعمدة فقط ولاجراء عملية الضم والتقسيم نتبع الخطوات التالية :-
1- انشاء جدول جديد يتكون من 6 أعمدة وخمسة صفوف ( متبعا خطوات انشاء الجدول كما سبق )
2- تحديد الخلايا من الاولى الى الثالثة فى الصف الاول
3- بالنقر بزر الماوس الايمن على الخلايا المظللة أواختيار Merge cells
4- لتنضم الثلاث خلايا لتصبح خلية واحدة
أما لتقسيم احدى خلايا الجدول الى مجموعة من الخلايا فنتبع الخطوات التالية :-
1- لنفس الجدول السابق النقر بزر الماوس الايمن فوق الخلية الثالثة من العمود الرابع
2- بالنقر على Split Cells ليظهر اطار تقسيم الخلايا Split Cells
3- تحديد عدد الخلايا عنطريق تحديد عدد الاعمدة Number of Columns وعدد الصفوف من Number of Rows ثم النقر على OK ليتم تقسيم هذه الخلية إالى 2 عمود وصف واحد
استخدام شرائط الادوات لضم وتقسيم الخلايا
يمكن استخدام شرائط الادوات لسهولة وسرعة اجراء نفس الوظائف السابقة ويمكن استخدام شرائط الادوات لضم الخلايا باتباع الخطوات التالية :-
1- تحديد الخلايا الاولى والثانية والثالثة من الصف الاول
2- بتنشيط الجدول تظهر قائمتان اضافيتين هما Design , Layout بعنوان Table tools
3- بالنقر على Layout لتظهر شرائط الادوات تحت القائمة Layout
4- بالنقر على Merge cells من شريط الادوات Merge
5- ليتم ضم الخلايا لتصبح خلية واحدة
ولتقسيم الخلية الى مجموعة من الخلايا باستخدام شرائط الادوات نتبع الخطوات التالية :-
1- تحديد الخلية (أو مجموعة الخلايا لاعادة تقسيمهم) المطلوب تقسيمها الى عدة خلايا
2- بالنقر على Split cells من شريط الادوات Merge
3- من الاطار Split cells يتم تحديد عدد الاعمدة Number of Columns الى 4 وعدد الصفوف Number of Rows الى 4
ليتم تقسيم الخلية مجموعة خلايا مقسمة على اربعة اعمدة واربعة صفوف
اضافة وحذف صفوف وأعمدة من الجدول Insert & Delete Rows and Columns
لاضافة أو حذف صف أو عمود من الجدول نتبع الخطوات التالية :-
1- تحديد الخلية المطلوب اضافة صف أو عمود أو حذف الصف أو العمود الذى يحتوى على هذه الخلية
2- من القائمة Layout ومن شريط الادوات Rows & Columns
بالنقر على :-
a. لادراج صف اعلى الصف الذى يحتوى على الخلية المحددة
b. لادراج صف اسفل الصف الذى يحتوى على الخلية المحددة
c. لادراج عمود يسارالعمود الذى يحتوى على الخلية المحددة
d. لادراج عمود يمين العمود الذى يحتوى على الخلية المحددة
حذف خلية أو صف أو عمود أو الجدول بالكامل
للقيام بعملية الحذف لعناصر الجدول نتبع الخطوات التالية :-
1- تحديد الخلية المطلوب حذف العمود أو الصف الذى يحتوى عليها أو الخلية نفسها أو الجدول الذى يحتوى على هذه الخلية
2- من القائمة Layout وشريط الادوات Rows & Columns بالنقر على Delete
3- تظهر قائمة لتحديد العنصر المراد حذفه
النقر على
- Delete Cell لحذف الخلية المحدد مع اختيار طريقة احلال الخلايا محل الخلية المحذوفة من الاطار Delete cells الذى سيظهر بعد النقر على Delete Cells من القائمة السابقة
ثم النقر عل OK
- Delete Columns لحذف العمود الذى يحتوى على الخلية المحددة
- Delete Rows لحذف الصف الذى يحتوى على الخلية المحددة
- Delete Table لحذف الجدول بالكامل
اعادة ضبط حجم الاعمدة والصفوف ومحاذاة الجدول للصفحة
أولا - الضبط اليدوى باستخدام الماوس
لتغيير ارتفاع الصف بالضغط بزر الماوس الايسر على الفاصل بين الصفين ثم تحريك الماوس اسفل أو أعلى أثناء الضغط ثم تحرير زر الماوس عند الوصول الى الاتساع Width أو الارتفاع Height المطلوب
ثانيا – الضبط باستخدام شرائط الادوات
يتم تغيير اتساع وارتفاع الصفوف والاعمدة من خلال شرائط الادوات باتباع الخطوات التالية :-
1- تنشيط الجدول بتحديد الخلية المراد تغيير اتساع عمودها أو إرتفاع صفها
2- من القائمة Layout ومن شريط الادوات Cell Size
3- زيادة أو تخفيض ارتفاع الصف بالنقر على الاسهم أعلى أو أسفل
4- زيادة أو تخفيض اتساع العمود بالنقر على الاسهم أعلى أو أسفل
اعادة توزيع الصفوف أو الاعمدة لتصبح نفس الحجم
اعادة نوزيع الصفوف ليصبح ارتفاع جميع الصفوف المحددة بنفس الارتفاع
يمكن القيام بذلك باتباع الخطوات التالية :-
1- تحديد أحد أعمدة الجدول الذى يحتوى على صفوف مختلفة الارتفاع
2- بالنقر بزر الماوس الايمن على الخلايا المحددة ثم اختيار Distribute Rows Evenly
3- ليتم أعادة توزيع الصفوف لتصبح نفس الارتفاع
4- تكرار نفس الخطوات لاعادة توزيع الاعمدة باتساع متساوى ولكن باستخدام أمر
Distribute Columns Evenly
محاذاة محتوى الخلايا Cell Alignment وتغيير إتجاه النص
محاذاة النص داخل الخلية تعنى مكان النص داخل الخلية أو الخلايا فالنص أعلى وأسفل ومنتصف الخلية أويمين ويسار ومنتصف (افقيا) ، يمكن ضيط محاذا النصوص داخل الخلايا بالخطوات التالية :-
1- انشاء الجدول وتعبئة خلايا الجدول بالبيانات المطلوبة
2- تحديد صف العناوين ( الصف الاول )
3- من شريط Table Tools النقر على Layout
4- من شريط الادوات Alignment يمكن اختيار أى من خيارات المحاذاة Align
5- تحديد الخلاي التى تحتوى على قيم
6- من شريط الادوات Alignment النقر على Align Center ليصبح الجدول بالشكل
7- لتغيير أتجاه النص داخل الخلية ليكون اتجاه النص عمودى أو يعود أفقى ويتم ذلك بتحديد الخلية أو الخلايا المراد تغيير إتجاه النص بها
8- من شريط الادوات Alignment من القائمة Layout ننقر على ليتحول شكل اداة Text Direction إلى الشكل ومعها يتغير أتجاه النص داخل الخلايا المحددة ثم بالنقر مرة أخرى يتغير شكل الاداة الى ليتغير اتجاه النص فى الخلية أو الخلايا المحددة
تنسيق الجدول
أولا – تنسيق الحدود والتظليل
لتغيير ألوان التعبئة للخلايا (التظليل) نتبع الخطوات التالية :-
1- تحديد العمود أو الصف أو الخلية أو الجدول بالكامل
2- من القائمة Table Tools ثم النقر على Design
3- النقر على Shading من شريط الادوات Table Styles لتفتح قائمة بالألوان المتاحة للتظليل Shading
a. اختيار اللون من Theme Colors أو من Standard Colors
b. إلغاء الألوان من No Color
c. فتح إطار يحتوى على ألوان إضافية من More Colors
4- تكرار نفس الخطوات السابقة مع كل مجموعة خلايا محددة
لتغيير خطوط الحدود الداخلية Grid lines والخارجية Outlines وألوانها
نتبع الخطوات التالية :-
1- تحديد صف أو عمود أو خلية (خلايا ) أو أو الجدول بالكامل
2- من القائمة Table Tools ثم النقر على Design
3- النقر على Line Styles من شريط الادوات Drawing Borders
لتفتح قائمة باشكال الخطوط المتاحة
ثم اختيار الشكل Style المطلوب
4- من شريط الادوات Table styles بالنقر على لتفتح قائمة بطريقة تطبيق هذه الحدود
ثم النقر على Outside Borders ليتم تطبيق الحدود على الجدول ليصبح بالشكل التالى
استخدام اطار الحدود والتظليل Borders and Shading
لفتح اطار الحدود والتظليل للتعامل معه تتبع الخطوات التالية :-
1- تحديد صف أو عمود أو خلية (خلايا ) أو أو الجدول بالكامل
2- بالنقر بزر الماوس الايمن على الجزء المظلل لتفتح القائمة الجانبية
3- النقر على Borders and Shading لتفتح نافذة أو إطار الحدود والتظليل
4- بالنقر على الزر Borders أعلى الاطار
5- من Style اختيار نوع الخط
ولون الخط من Color
وعرض الخط من Width
6- تحديد كيفية تطبيق الخط من Setting
لإلغاء الحدود فى الجزء المظلل
لإحاطة الجزء المظلل Outline
لتطبيق الخط على الخطوط الداخلية والخارجية
لتطبيق الخطوط على الخطوط الداخلية فقط
تنويع اشكال الخطوط طبقا لرؤية المستخدم
7- إذا قمنا بتحديد خلية أو أكثر ورأينا تطبيق الحدود على الجدول كله فيمكن تغيير نطاق تطبيق الحدود من خلال قائمة Apply To :
8- لتظليل الخلية أو الخلايا المحددة من نفس الاطار بالنقر على Shading بأعلى الاطار ليظهر اطار التظليل Shading
9- من القائمة المنسدلة Fill بالنقر على السهم الايمن لتفتح قائمة بالالوان المتاحة
10- نختار الون المطلوب
11- من Patterns ثم Style نختار أى كثافة للنقاط فى المساحة اللونية ثم اختيار لون هذه النقاط من Color
12- من Apply To يكون الاختيار هل سيتم تطبيق اللون Shading على الجدول Table أو عللى الخلايا المحددة سواء عمود أو صف أو مجموعة خلايا Cell
13- أخيرا النقر على OK لتطبيق ماسبق
تنسيق الخط للنص داخل الجدول
تعتبر كل خلية وحدة قائمة بذاتها حيث يمكن تطبيق التنسيق على النص الموجود داخل الخلية أو الخلايا المحددة فقط ويتم تطبيق تنسيق الخط كما سبق شرحه فى تنسيق الخط وذلك بالخطوات التالية :-
1- تحديد صف أو عمود أو خلية (خلايا ) أو أو الجدول بالكامل
2- تغيير نوع الخط Font من
3- تغيير حجم الخطFont Size من
4- تغيير لون الخط Font Color من
5- تغيير خلفية الخطFont Heighlight من
6- تغيير شكل الخط Font type من
7- أو بالنقر عل السهم يمين لتفتفت الاطار خط Font
8- تغيير جميع خيارات الخط ثم النقر عل OK لتطبيق هذه التغييرات
التنسيق التلقائى للجدول
تنسيق الجدول يشمل تنسيق الخلايا والحدود وكذلك تنسيق الخط النصوص داخل الجدول , لذا فالتنسيق التلقائى عبارة عن مجمعة من القوالب الجاهزة التى يحتوى كل قالب منهم على مجموعة جاهزة من هذه التنسيقات يمكن تطبيقها بضغطة واحدة على القالب المطلوب
يتم ذلك باتباع الخطوات التالية :-
1- انشاء جدول جديد بالنقر على قائمة Insert ثم النقر على
2- من القائمة Insert Table بالنقر على Insert Table
ليفتح اطار Insert Table
تحديد عدد الصفوف وعدد الاعمدة ثم النقر على Ok ليتم انشاء الجدول
3- النقر داخل أى خلية فى الجدول لتنشيطه
4- من قائمة Table Tools النقر على Design ليظهر شريط أدوات Table Style
5- نختار أى من التنسيقات الظاهرة فى Table Styles أو ننقر على السهم الايمن للمزيد من التنسيقات Styles
6- يتمرير الماوس على أى من التنسيقات فى القائمة Built-In بتم تطبيقه مؤقتا لزوم معاينة هذا التنسيق
7- النقر بالماوس على التنسيق المطلوب ليتم تطبيقه بصفة نهائية على الجدول
تحريك وإعادة ضبط حجم الجدول
عند تنشيط الجدول أو المرور بالماوس على أى من خلايا الجدول تظهر علامتين الاولى أعلى يمين الجدول وهى أداة تحريك الجدول Moving Tool والثانية أسفل يسار الجدول وهى أداة أعادة ضبط حجم الجدول Resizing Tool
لتحريك الجدول إالى مكان أخر يتم اتباع الخطوات التالية :-
1- الضغط على الاداة Moving Tool
2- اثناء الضغط يتم تحريك الماوس إالى المكان المراد نقل الجدول إليه
لاعادة ضبط حجم الجدول يتم اتباع الخطوات التالية :-
1- الضغط على الأداة Resizing Tool
2- أثناء الضغط يتم تحيك الماوس لتغيير طول وعرض الجدول
تغيير خصائص الجدول
لتغيير خصائص الجدول لابد من فتح صندوق الحوار الخاص بخصائص الجدول Table Properties حيث يمكن فتح هذه النافذة بالنقر بزر الماوس الايمن على أى خلية ومن القائمة الفرعية نقوم بالنقر على Table Properties
لتفتح الاطار Table Properties الذى يحتوى على خيارات لتغيير خصائص الجدول
حيث يمكن تغيير محاذاة الجدول Alignment كذلك بداية النص داخل كل خلية Indentation ومن خلال Text Wrapping يمكن تغيير التفاف النص حول الجدول مع امكانية تغيير اتجاه الجدول Table Direction من اليمين الى اليسار أو من اليسار الى اليمين
كذلك يمكن تغيير خصائص الصفوف والاعمدة والخلايا من خلال نفس هذا الاطار والنقرعلى أى من الازرار
انشاء الجدول السريع Quick Table
الجدول السريع هو نفس الجدول الذى سبق شرحه ولكن مضبوط عاى الضبط الإفتراضى Default Settings
ولانشاء الجدول السريع نتبع الخطوات التالية :-
1- النقر على قائمة Insert ثم النقر على لتفتح قائمة Insert Table
2- تمرير الماوس على المربعات ليظهر أعلى القائمة عدد الصفوف والاعمدة الى أن تصل إلى العدد المطلوب (5x5 Table) حيث أن الجدول الذى سيتم انشاؤه عدد صفوفه 5 وعدد أعمدته 5
3- النقر على الاختيار الذى تم ( مع ملاحظة أن الجدول يتم انشاؤه مؤقتا عند نمرير الماوس وذلك للمعاينة قبل النقر وانشاؤه نهائي )
الوحدة السابعة
التعامل مع الصور والرسم والاشكال
Images, Drowing and Shapes
ادراج الكلمات المرسومة ( المزينة ) WordArt
التعامل مع الصور من ClipArt
تنسيق الصور ClipArt
إضافة إطار للصورة ClipArt
ادراج الصور من ملف From file
انشاء ورسم الاشكال التلقائية Auto Shapes
تنسيق وتعديل الأشكال التلقائية
تغيير الوان التعبئة والحدود للشكل التلقائى
فى هذه الوحدة سوف نتناول الموضوعات التالية :-
- ادراج الكلمات المرسومة WordArt
- اعادة تنسيق WordArt
- استخدام شرائط الادوات للتعامل مع WordArt
- ادراج الصورImages
- ادراج ClipArt
- ادراج الصور من ملف (مجلد)
- رسم الاشكال التلقائية Auto Shapes
- تنسيق الاشكال
الاشكال والصور عبارة عن كائنات رسومية تضاف أو تدرج على ملف الوورد حيث أن هذه الاشكال يمكن أن تكون تزيين للكلمات لتأكيد معنى معين ولذلك نستخدم الكائن WordArt الذى يحول الكلمة إلى صورة تحمل كل خصائص الصور كما سنوضح فيما بعد ، كذلك يمكن أن تكون الصور عبارة عن أشكال توضيحية يمكن الكتابة داخلها وتلوينها بألوان جذابة وفى هذه الحالة نستخدم الاشكال التلقائية Auto Shapes ، أما إذا كان المراد اضافة صور حقيقية على الملف فإن هذه الصور من المفترض أن تكون محفوظة داخل أحد المجلدات المحفوظة على أى جزء من أجزاء القرص الصلب أو أى وسيلة تخزين خارجية ، وأخيرا يمكن يمكن استخدام حافظة أوفيس التى تحتوى على بعض الصور المرسومة أو المجهزة مسبقا للإستخدام والتى تتناسب مع أى من الموضوعات التى تحتاج إلى هذه الصور التى تسمى ClipArt
فى الصفحات التالية سوف نستعرض جميع الاشكال والصور بالتفصيل لنتعرف على كيفية ادراجها والتعامل معها وتنسيقها حسب حاجة المستخدم
أولا- ادراج الكلمات المرسومة ( المزينة ) WordArt
الواضح من كلمة ادراج أنه يجب أن نستخدم الاوامر التى تندرج تحت العنوان إدراج أو Insert
خطوات إدراج WordArt
1- النقر على قائمة Insert ثم WordArt من شريط الادوات Text
2- تستظهر قائمة معرض WordArt Galiry التى تحتوى على على مجموعة من الاشكال المقترحة لرسم الكلمات
3- النقر على الشكل المراد تحويل النص المكتوب إلى هذا الشكل فتظهر نافذة تحرير WordArt
Edit WordArt text
4- نكتب النص المراد تحويله الى شكل WordArt الذى تم إختياره وليكن "Microsoft Word"
5- فتظهر الكلمة المرسومة بالشكل الذى اخترناه من قبل
تنسيق WordArt
لتنسيق الشكل WordArt لاضافة مجموعة من التأثيرات لجعل الشكل أكثر جاذبية يتم ذلك من خلال استخدام مجموعة من الادوات الموجودة فى شريط أدوات خاص بالتعامل مع WordArt ولاظهار هذه الادوات والتعامل معها نتبع الخطوات التالية :-
1- النقر مرة واحدة بالزر الايسر للماوس على لتتحول الى الشكل
2- بعد النقر على WordArtتظهر قائمة جديدة اعلى شريط الفوائم وفى شريط العنوان Title Bar وهى قائمة WordArt Tools وتحتها قائمة اخرى مع شريط القوائم Menu Bar هى قائمة Format
3- بالنقر على Format التى ظهرت تحت تظهر شرائط الادوات التى تحتوى على الادوات التى ستساعد على إعادة تنسيق WordArt
وهى كالاتى :-
شريط ادوات Text الذى يحتوى على الادوات التى تستخدم فى تعديل النص المكتوب والذى تحول إالى WordArt
شريط أدوات WordArt Styles الذى يحتوى على معرض وأشكال WordArt حتى يمكن تعديل رسم وشكل WordArt وإعادة تعبئة ألوانه الداخلية وإعادة تلوين خطوط الشكل إن وجدت
شريط الادوات Shadow Effects الذى يمكن من خلاله اضافة ظل ألى الشكل WordArt مع إمكانية التحكم فى هذا الظل وشكله
شريط أدوات 3-D Effects الذي يحول الشكل WordArt إالى شكل ثلاثى الابعاد
شريط أدوات Arrange الذى يحتوى على أدوات التحكم فى مكان WordArt بالنسبة للكائنات الاخرى الموجودة بالصفحة أو بالنسبة للنص أو المكان على الورقة
شريط أدوات Size يتحكم فى حجم الشكل WordArt من حيث العرض Width والارتفاع Height
والان نستعرض كيفية استخدام كل أداة مما سبق
1- إعادة صياغة نص WordArt باستخدام شريط الادوات Text
بالتقر على لتظهر نافذة تحرير WordArt
ثم تصحيح الكلمة وإضافة 2007 ثم النقر على OK ليصبح الشكل
بالنقر مرة اخرى على الشكل ثم النقرعلى لزيادة او نقص المسافة بين الحروف لتظهر قائمة ضبط هذا التباعد
بالنقر على Very Loose يصبح الشكل
2- تغيير شكل Style الرسمWordArt
يمكن القيام بذلك من خلال شريط الادوات WordArt Styles وذلك بالنقر فوق الشكل WordArt ثم النقر على أى من أسهم شريط الادوات لتظهر قائمة بالاشكال المتاحة لتغيير شكل WordArt وبالنقر على الشكل المطلوب وهو WordArt Style 11
3- تغيير شكل WordArt يختلف الشكل Shape عن Style
حيث يمكن تغيير الشكل عن طريق الاداة WordArt Shape بالنقر على السهم يمن هذه الاداة تفتح قائمة بالاشكال المتاحة Shapes
بالنقر على الشكل Double wave 1 يصبح الشكل
4- أعادة تغيير ألوان التعبئة والخطوط وذلك باستخدام الادوات
- لتغيير لون التعبئة يتم هذا بالنقر على السهم يمين الاداة Shape Fill لتظهر ألوات التعبئة
وباختيار لون التعبئة الاحمر مثلا يصبح الشكل
- لتغيير لون الخطوط المكونة للشكل يتم هذا بالنقر على السهم يمين الاداة Shape Outline لتظهر ألوان الخطوط ثم تغييرها الى الاخضر الزيتونى
يصبح الشكل
5- اضافة ظل Shadow
يمكن القيلم بذلك بالنقر على الاداة لتفتح قائمة بالظلال المتاحة
وبالنقر على Shadow Stylle 10 يصبح الشكل
6- جعل الشكل مجسم ( ثلاثى الابعاد ) وذلك من خلال استخدام الاداة بالنقر على هذه الاداة تفتح قائمة اخرى بالنقر على 3-D Effects تفتح قائمة بالاشكال ثلاثية الابعاد المتاحة
بالنقر على 3-D Style 6 يصبح الشكل
7- تغيير مكان وألتفاف النص للشكل WordArt
مكان WordArt على الصفحة يمين أو وسط أو يسار الورقة
أما إلتفاف النص Text Wrapping هوموقع الرسم من النص وكيف سييكون النص بالنسبة للرسم WordArt
a. ضبط مكان الرسم بالنسبة للصفحة Position
لتغيير مكان الرسم فى الصفحة وبالتالى بالنسبة للنص إذا تم وضع الرسم مع النصوص نتبع الخطوات التالية :-
i. النقر على الرسم WordArt لتنشيطه
ii. من القائمة WordArt Tools بالنقر على قائمة Format
iii. من شريط الادوات Arrange النقر على Position
iv. تفتح قائمة بامكانيات ضبط مكان الرسم على الصفحة مع ملاحظة أن مكان النص ضبطه الافتراضى هو على نفس السطر مع النص In Line with Text
v. من قائمة Position تمرير الماوس على كل من الاشكال الموجودة بالقائمة والتى توضح كيف سيكون مكان الرسم بالنسبة للصفحة والنص المكتوب بداخلها ، نلاحظأنه بتمرير الماوس على كل شكل يتم تطبيق هذا الضبط مؤقتا إالى أن يتم النقر على الشكل الطلوب ليتم تطبيقه بصفة دائمة
b. ضبط إالتفاف النص حول الرسم Text Wrapping
للقيام بهذالضبط نتبع الخطوات التالية :-
i. النقر على الرسم لتنشيطه
ii. من القائمة WordArt Tools بالنقر على قائمة Format
iii. من شريط الادوات Arrange النقر على Text Wrapping
iv. تفتح قائمة بمختلف اشكال التفاف النص حول الرسم مع ملاحظة أن الرسم وضعه الاصلى بالنسبة للنص Default Setting هو مع النص فى نفس السطر
In Line with Text
v. ادرج الرسم WordArt بين النص ثم طبق كل من أشكال الالتفاف الموجودة بقائمة Text Wrapping
8- تدوير الرسم WordArt
يتم التدوير بطريقتين الاولى يدويا باستخدام الماوس والثانية باستخدام Rotate من شريط الادوات Arrange
أولا – التدوير باستخدام الماوس يمكن القيام به باتباع الخطوات التالية :-
a. تنشيط الرسم بالنقر عليه
b. من Text Wrapping فى شريط الادوات Arrange التقرعلى Square ليكون شكل الرسم وحوله مجموعة من المقابض
c. بالنقر على المقبض الاخضر ثم تحريك الماوس فى أى إتجاه نجدأن الرسم يدور حول حركة الماوس وبترك الماوس عند وضع التدوير المطلوب يتم تطبيق هذا التدوير
ثانيا – التدوير باستخدام شريط الادوات Arrange
يتم تدوير الرسم WordArt باستخدام اداة تدوير Rotate من شريط الادوات Arrange وذلك باتباع الخطوات التالية:-
d. النقر على الرسم لتنشيطه
e. من القائمة WordArt Tools بالنقر على قائمة Format
f. من شريط الادوات Arrange النقر على Rotate
g. لتظهر قائمة توضح خيارات تدوير الرسم WordArt
h. بالنقر على كل نوع من التدوير يتم تطبيقه كمايلى:-
Rotate Right 90?
Rotate Left 90?
Flip Vertical
Flip Horizontal
9- تغيير حجم الشكل WordArt (العرض Width و الإرتفاع Height)
يمكن تغيير حجم الشكل WordArt بطريقتين الأولى يدويا باستخدام الماوس والثانية باستخدام شرائط الأدوات
a. تغيير حجم الرسم يدويا يتم بالخطوات التالية :-
i. تنشيط الرسم بالنقرعليه بالماوس
ii. يظهر الرسم يحيط به مجموعة من المقابض Handels
iii. بالنقر على أى من هذه المقابض ثم تحريك الماوس فى أى إتجاه نجد أن الحجم ساوء ارتفاع أو عرض يتغير زيادة ونقصا تبعا لحركة الماوس
iv. بترك الماوس يتم تطبيق الحجم الجديد
b. تغيير الحجم باستخدام شريط الادوات Size يتم ذلك باتباع الخطوات التالية :-
i. النقر على الرسم لتنشيطه
ii. من القائمة WordArt Tools بالنقر على قائمة Format
iii. يظهر شريط الادوات Size
iv. النقر على الاسهم لتغيير الارتفاع بقيمة معينة
v. النقر على الاسهم لتغيير العرض الى قيمة معينة
التعامل مع الصور من ClipArt
صور ClipArt عبارة عن مجموعة كبيرة من الصور تلائم جميع الاغراض يقدمه Microsoft Ofiice لادراجها داخل ملفات الوورد لذا فهذه الصور متاحة للأستخدام فورا بدون البحث عنها
ولادراج وتعديل وتنسيق ClipArt سوتنناول هذه الموضوعات من خلال العرض التالى:-
إدراج الصور ClipArt
نتبع الخطوات التالية
1- النقر على قائمة Insert
2- من شريط الادوات Illustrtions
النقر على ClipArt لتفتح الاطار الجانبى ClipArt Task bane
3- اختيار مجموعة البحث وهى المجموعة التى سيتم وهى عبارة عن ثلاثة مجموعات
My Collections وهى الصور التى قمت بتخزينها على الجهاز
Office Collections وهى مجموعة الصور التى يحتفظ بها Office
Web Collections هى مجموعة صور اضافية على موقع Microsoft
4- التحكم فى شكل نتيجة البحث صور أو أصوات أو فيديو لذا يجب اختيار صور فقط
5- النقر على Go لتظهر النتيجة بظهور الصور ClipArt
6- بالنقرعلى اسهم الشري المنزلق Scroll Bar لاظهار المزيد من الصورثم النقر على الصورة المراد ادراجها فتظهر تلك الصورة داخل الصفحة
7- يمكن الحصول على نفس الصور ولكن بطريق أكثر تنظيما من خلال اطار Organize Clips وذلك بالنقر على لتفتح اطار منظم ClipArt الذى يمكن من خلاله تغيير المجموعات واضافة صور اخرى ونقل الصور من مجموعة الى أخرى وكذلك اختيار الصورة المراد ادراجها على الصفحة
8- لادراج صورة باستخدام منظم ClipArt نتبع الخطوات التالية
a. النقر على السهم يمين الصورة المراد ادراجها لتظهر قائمة فرعية
b. النقر على Copy من القائمة الفرعية
c. ثم النقر بزر الماوس الايمن على المكان المراد ادراج الصورة فيهثم النقر على Paste
d. يتم ادراج الصورة المختارة
تنسيق الصور ClipArt
بعد ادراج الصورة يمكن أجراء مجموعة من التعديلات على الصورة تشمل تعديلات شكلية وتعديلات على مكان الصورة وحجمها كما سنتناوله فيما بعد
لبداية العمل مع الصورة لابد من تنشيطها كخطوة أولى ورئيسية فى كل مرة يراد العمل على تعديل تلك الصورة ذلك بالنقر على الصورة مرة واحدة لتظهر قائمة على شريط العنوان هى قائمة Picture Tools وتحتها قائمة Format ثم النقر على على Format لتظهر شرائط الادوات الخاصة باجراء التعديلات على ClipArt
وهى كالاتى :-
شريط أدوات ضبط الصورة Adjust
شريط أدواتPicture Styles لاضافة تأثيرات الصور وإضافة اطار وتحويلها ألى أشكال تلقائية
شريط أدوات Arrange للتحكم فى مكان الصورة على الصفحة وكيفية التفتف النص حول الصورة
شريط أدوات Size للتحكم فى أبعاد الصورة ( العرض والارتفاع) وكذلك لضم الصورة حول منظر واحد فى الصورة Crop
التحكم فى الصورة وضبطها Adjust
ضبط الصورة يشمل ضبط السطوع Brightness والتباين Contrast والالوان ولضبط صورة نتبع الخطوات التالية
1- أدراج صورة ClipArt
2- النقر على الصورة لتنشيطها
3- من القائمة Picture Tools النقر على Format
4- من شريط الادوات Adjust النقر على Brightness
5- تظهر قائمة تحتوى على خيارات السطوع Brightness لنختار السطوع المطلوب - 20%
لتكون النتيجة
6- من شريط الادوات Adjust بالنقر على Contrast وإختيار + 40%
لتكون التنيجة
7- من شريط الادوات Adjust بالنقر على Recolor ثم Washout
لتكون النتيجة
8- من شريط الادوات Adjust بالنقر على Reset لتعود الصورة كما كانت وإالغاء جميع التغييرات
تحويل الصورة الى شكل تلقائى أو استخدام الصورة كخلقية Background للشكل التلقائى
حيث يمكن تحويل الصورة إلى أحد الاشكال التلقائية ( دائرة – مثلث – متوازى أضلاع - ------------------إلخ) حيث تعتبر الصورة فى هذه الحالة خلفية Background لهذا الشكل ولتنفيذ هذا نتبع الخطوات التالية :-
1- النقر على الرسم لتنشيطه
2- بالنقر على Format من القائمة Picture Tools ثم النقر على Picture Shape من شريط الادوات Picture Styles
3- تفتح قائمة بجميع الاشكال التلقائية المتاحة ثم النقر على شكل Flowchart
لتكون النتيجة
إضافة إطار للصورة ClipArt
لاضافة اطار (برواز) للصورة نتبع الخطوات التالية :-
1- اثناء تنشيط الصورة بالنقر على لتفتح قائمة بألوان وشكل وعرض الاطارات المتاحة
2- اختيار اللون المطلوب للإطار
3- تمرير الماوس على Weight ثم النقر على كثافة الاطار المطلوب
لتكون الصورة
4- بتمرير الماوس على Dashes تفتح قائمة بالخطوط النقطية وأنماط لهذه النقاط بالنقر على أى منها لتطبيق هذا النمط
لتكون الصورة
ادراج الصور من ملف From file
الصور Images التى يتم حفظها على جهاز الكمبيوتر أى كان مصدرها سواء صور شخصية ناتجة عن الكاميرات الرقمية Digital Camera أو من الماسح الضوئى Scanner أو تم تنزيلها Download من على شبكة الانترنت أو المنسوخة من أى مصدر أخر كل هذه الصور يتم حفظها داخل مجلد او على أى قرص سواء الصلب أو المرن أو المدمج CD & DVD جميع هذه الصور يمكن ادراجها عن طريق أمر إدراج صور من ملف
Insert Picture From File
ولادراج صورة من ملف نتبع الخطوات التالية :-
1- النقر على قائمة Insert ثم النقر على من شريط الادوات Illustrations ليظهر اطار Insert Picture الذى يتحدد منه مكان المجلد الذى يحتوى على الصورة المطلوبة
2- النقر على الصورة المطلوب ادراجها ثم النقر على Insert
3- بعد اتمام عملية ادراج الصورة يمكن اعادة تنسيقها باستخدام جميع أدوات التنسيق والتعديل التى تم استخدامها فى صور ClipArt
انشاء ورسم الاشكال التلقائية Auto Shapes
الاشكال التلقائية هى اشكال هندسية يمكن ادراجها كما هى كما يمكن ادخال تعديلات عليهاواستخدامها فى تمثيل النصوص حيث يمكن كتابة النص داخل الشكل التلقائى
ولادراج ورسم الاشكال التلقائية نتبع الخطوات التالية :-
1- النقر على قائمة Insert ثم النقر على لتفتح قائمة منسدلة تحتوى على الاشكال المتاحة التى يمكن ادراجها أو رسمها
2- النقر مرتين ( نقر مزدوج ) على الشكل التلقائى المراد ادراجه ليتم ادراج هذا الشكل أو النقر مرة مرة واحدة على الشكل المطلوب ادراجه ثم اختيار مكان على الصفحة وتحريك الماوس مع الضغط على على الزر الايسر للماوس ليتم رسم الشكل الذى تم اختياره فى المكان الذى تم تحديده
تنسيق وتعديل الأشكال التلقائية
التنسيق والتعديل فى الشكل التلقائى هو تعديل :-
1- التعبئة Fill
2- الحدود Border
3- اضافة تأثيرات خاصة
4- اضافة ظل Shadow
5- التأثير ثلاثى الابعاد 3D
6- إلتفاف النص حول الشكل التلقائى
ويمكن العمل مع هذه التنسيقات من خلال شرائط الادوات وذلك بالخطوات التالية :-
1- تنشيط الشكل التلقائى بالنقر عليه
2- من شريط القوائم بالنقر على قائمة Format من القائمة Drawing Tools لتظهر شرائط الادوات الخاصة بتعديل الاشكال التلقائية
استخدام شرائط الادوات لتعديل الاشكال التلقائية
شرائط ادوات تعديل الاشكال التلقائية يمكن استخدامه كالآتى :-
شريط ادوات Insert Shapes لإدراج اشكال تلقائية أخرى
شريط ادوات Shape Styles تحديد أنماط للشكل التلقائى والوان التعبئة والحدود وتغيير الشكل التلقائى الحالى بشكل أخر
شريط أدوات Shadow Effects لاضافة (وتعديل) ظل الى الشكل التلقائى
شريط أدوات 3-D Effects لاضافة وتعديل التأثير 3-D على الشكل التلقائى
شريط أدوات Arrange لتعديل التفاف النص حول الشكل وتغيير مكانه على الصفحة
شريط أدوات Size لتغيير عرض وأرتفاع الشكل التلقائى
تغيير الوان التعبئة والحدود للشكل التلقائى
من شريط الادوات Shape Styles بالنقر على السهم يمين
مجموعة الانماط Styles لتفتح القائمة المنسدلة Shape Styles
بتمرير الماوس على أى من الانماط يمكن معاينة تأثير هذالنمط على الشكل ثم النقر على النمط المطلوب لتطبيقه ليتغير الشكل التلقائى بهذا النمط
أما لتطبيق الوان التعبئة العادية على الشكل التلقائى بالنقر على من شريط الادوات Shape Styles
باختيار اللون المطلوب تطبيقه بالنقر عليه ليتم تطبيق هذا اللون على الشكل التلقائى
ومن خلال قائمة الالوان المنسدلة بعد النقر على يمكن تغيير الوان التعبئة لتكون :-
صورة Picture – الوان متداخلة Gradient - الوان محددة Texture – الوان الشبكة Pattern
تعبئة الشكل التلقائى باستخدام الصور Picture
بالنقر على ليفتح اطار Insert Picture ثم نختار الصورة المطلوبة والنقر على Insert اددراج الصورة مكان الوان التعبئة
ليتم تطبيق الصورة كلون تعبئة
التعبئة باستخدام الالوان المتداخلة Gradient




































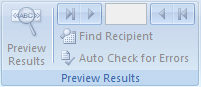































































































































خطوة بخطوة الأوفيس بين يديك: M.S. Word2007 >>>>> Download Now
ردحذف>>>>> Download Full
خطوة بخطوة الأوفيس بين يديك: M.S. Word2007 >>>>> Download LINK
>>>>> Download Now
خطوة بخطوة الأوفيس بين يديك: M.S. Word2007 >>>>> Download Full
>>>>> Download LINK yf