( الفصل الحادي عشر : التصفية التلقائية (
 قد تحتاج يوماً ملخص لبعض بيانات جدول ، فمثلاً إذا كنت في مركز مبيعات أو مدرسة أو شركة وأراد المسئول ملخص عن جدول البيانات حسب بيانات معينة، فيمكنك عمل ذلك عبر التصفية التلقائية للجدول.
قد تحتاج يوماً ملخص لبعض بيانات جدول ، فمثلاً إذا كنت في مركز مبيعات أو مدرسة أو شركة وأراد المسئول ملخص عن جدول البيانات حسب بيانات معينة، فيمكنك عمل ذلك عبر التصفية التلقائية للجدول.
ولقد تم تطوير التصفية بشكل أكبر بحيث يمكنك ترتيب بيانات ورقة العمل سريعاً لإيجاد الإجابات باستخدام نظام تصفية وفرز محسن. فعلى سبيل المثال، يمكنك الآن فرز البيانات حسب اللون وحسب أكثر من ثلاثة مستويات (حتى 64 مستوى). ويمكنك أيضاً تصفية البيانات حسب اللون أو التاريخ وتستند كافة عوامل تصفية التاريخ إلى التقويم الميلادي. وعرض أكثر من 1000 عنصر في القائمة المنسدلة "تصفية تلقائية" وتحديد عناصر متعددة للتصفية ، ويمكنك إنشاء ثلاثة أنواع من التصفية :
1- حسب قيم قائمة أو 2 - حسب تنسيق أو 3 - حسب معايير .
’ طريقة عمل التصفية التلقائية :
A
|
B
|
C
|
D
|
E
| |
1
|
الرقم€
|
الصنف€
|
النوع€
|
السعر €
|
البلد €
|
2
|
1001
|
ماوس
|
LG
|
15$
|
الصين
|
3
|
701
|
معالج
|
WR
|
80$
|
اليابان
|
4
|
666
|
شاشة
|
Hp
|
50$
|
الصين
|
5
|
500
|
كرت
|
AV
|
15$
|
كوريا
|
6
|
666
|
شاشة
|
LG
|
80$
|
اليابان
|
7
|
1001
|
ماوس
|
AV
|
10$
|
كوريا
|
s السؤال : قم بالتصفية للرقم حسب رقم القطعة المطلوبة ( 1001 ) ؟
لنقم بفتح القائمة للتصفية الخاصة بالرقم ونختار الرقم ( 1001 ) . يظهر الجدول بالشكل الأتي :
A
|
B
|
C
|
D
|
E
| |
1
|
الرقم€
|
الصنف€
|
النوع€
|
السعر €
|
البلد €
|
2
|
1001
|
ماوس
|
LG
|
15
|
الصين
|
7
|
1001
|
ماوس
|
AV
|
10
|
كوريا
|
¥ ملاحظة :-
* يظهر السهم الذي بجوار الرقم باللون الأزرق ، دليل التفعيل .
* لعمل تصفية من نوع أخر يجب ( تحديد الكل ) ما لم يتم تصفية الموجود في الجدول .
* فمثلاً: قم بالتصفية للبلد في الجدول السابق حسب (الصين) سيتم تصفية الجدول ليظهر بالشكل الأتي:
A
|
B
|
C
|
D
|
E
| |
1
|
الرقم€
|
الصنف€
|
النوع€
|
السعر €
|
البلد €
|
2
|
1001
|
ماوس
|
LG
|
15
|
الصين
|
وذلك لعدم إظهار الكل في التصفية الأولى . ونستفيد من ذلك التصفية التفصيلية للجدول .
¥ ملاحظة :-
* يظهر السهم الذي بجوار الرقم والبلد باللون الأزرق ، وذلك دليل بأن التصفية تمت لعنوانين.
* وإذا أردنا إظهار الكل وجب تحديد الكل للبلد أولاً ثم الكل للرقم. آي عكس تسلسل التصفية.
(*) تمرين : قم بتصفية الجدول السابق حسب الصنف مرة و حسب النوع مرة أخرى ؟
* مثال : قم بتصفية الجدول السابق حسب السعر ؟ وليكن السعر بين ( 10 و 50 ) ؟
نقوم بفتح القائمة بجوار السعر ونختار(عوامل تصفية الأرقام )، تظهر قائمة بالشروط اختر الشرط المطلوب أو اختر تصفية مخصصة يظهر مربع الحوار الأتي :
نختر الأمر أكبر أو يساوي من القائمة الأول ونحدد أمامه القيمة ( 10 ) و الأمر أصغر أو يساوي من القائمة الثانية ونحدد أمامه القيمة ( 50 ) . ثم موافق . ليتم تصفية الجدول على الشكل الأتي :
A
|
B
|
C
|
D
|
E
| |
1
|
الرقم€
|
الصنف€
|
النوع€
|
السعر €
|
البلد €
|
2
|
1001
|
ماوس
|
LG
|
15
|
الصين
|
4
|
666
|
شاشة
|
HP
|
50
|
الصين
|
5
|
500
|
كرت
|
AV
|
15
|
كوريا
|
7
|
1001
|
ماوس
|
AV
|
10
|
كوريا
|
¥ ملاحظة :-
* يمكن إضافة شرطين بينهما العاملين ( و ، أو ) حسب الطلب .
* مثال : قم بتصفية الجدول السابق حسب أفضل أو أعلى قيمتين ؟
للتصفية باستخدام ( أفضل 2 ). نقوم بفتح القائمة ونختار(العشرة الأوائل). يظهر مربع الحوار الأتي:
نختار أعلى من القائمة ثم نحدد عدد القيم وليكن ( 2 ) ثم موافق، يتم تصفية الجدول على الشكل الأتي:
A
|
B
|
C
|
D
|
E
| |
1
|
الرقم€
|
الصنف€
|
النوع€
|
السعر €
|
البلد €
|
3
|
701
|
معالج
|
WR
|
80
|
اليابان
|
6
|
666
|
شاشة
|
LG
|
80
|
اليابان
|
* بالمثل : نختار أسفل من القائمة ثم نحدد عدد القيم وليكن ( 2 ) ثم موافق .
يتم تصفية الجدول على الشكل الأتي :
A
|
B
|
C
|
D
|
E
| |
1
|
الرقم€
|
الصنف€
|
النوع€
|
السعر €
|
البلد €
|
2
|
1001
|
ماوس
|
LG
|
15
|
الصين
|
5
|
500
|
كرت
|
AV
|
15
|
كوريا
|
7
|
1001
|
ماوس
|
AV
|
10
|
كوريا
|
¥ ملاحظة :-
¥ ملاحظة :-
* يمكن التصفية حسب اللون وذلك من قائمة التصفية اختر تصفية حسب اللون تظهر قائمة بالألوان المنسقة للخلايا اختر اللون المطلوب للتنسيق سيتم التصفية على أساسه.
(*) تمرين :
أولاً : قم بتصفية الجدول السابق بحسب ( مخصصة ) للسعر للأتي :
1 – لأسعار أكبر أو تساوي 50 ؟
2 – لأسعار أكبر من 50 و أقل أو تساوي 10 ؟
3 – لأسعار تساوي 80 ؟
4 – لأسعار أقل من 20 أو أكبر من 50 ؟
5 – لأسعار تساوي 15 أو أكبر من 10 ؟
ثانياًً : قم بتصفية الجدول السابق بحسب الازدواج الأتي :
1 – الماوسات الصينية ؟
2 – الشاشات من نوع (LG) ؟
3 – النوع (AV) وسعرها أكبر من (10) ؟
4 – السعر أكبر من (30) وليست يابانية ؟
5 – كل المبيعات ماعدا الصينية ؟
( تطبيق :-
قم بتصفية جدول الموظفين حسب الوظيفة ليست مدير ؟
قم بتصفية جدول الموظفين حسب المكافأة أكبر من 2000 ريال ؟
قم بتصفية جدول الطلاب حسب النتيجة ناجح ؟
( الفصل الثاني عشر : الــقـوالــب (
وهي عبارة عن مجموعة من الفواتير أو الجداول أو التقارير الجاهزة.
1 ) فتح قالب جاهز:- يوجد مجموعه من القوالب الجاهزة المخزنة داخل الجهاز، ولفتحها من رمز أوفيس نختار ( جديد ) ومن الجزء الأيمن منطقة القوالب نختار على القوالب المثبته تظهر مجموعه من القوالب التي تم ذكرها.
باختيار القالب ثم إنشاء، يتم عرض القالب ليكن جاهز للعمل حسب المعطيات المتوفرة لدى كل قالب.
كما يمكن التعديل والحفظ للقالب كما نشاء دون أن يتغير القالب الأصلي .
* هناك العديد من القوالب قم بفتحها وتجربتها .
* قم بتصميم قالب لعملك.
2) عمل قالب :- يمكن عمل قالب للاستخدام حسب الحاجة وحسب الطلب .
* مثال :-
لنقم الآن بعمل قالب خاص وليكن ( فاتورة بيع لمكتبة ) .
بحيث يتكون من ورقة ومخطط وهي كالأتي : ( فاتورة البيع - مخطط المبيعات ) .
( 1 ) فاتورة البيع :
A
|
B
|
C
|
D
|
E
| |
1
|
مكتبة
ن
|
بسم الله الرحمن الرحيم
|
التاريخ
| ||
2
|
فاتورة بيع نقداَ
| ||||
3
|
الرقم
|
البيان
|
العدد
|
سعر
الوحدة
|
القيمة
|
4
| |||||
5
| |||||
6
| |||||
7
| |||||
8
| |||||
9
| |||||
10
|
الإجــــــمــــــالــــــيــــــات
| ||||
* قم بدمج الخلايا التالية : (A1 , A2) ثم ( B1 : D1) ثم (B2 : D2 ) ثم (A10 : D10 ) .
* قم بتنسيق الخلية ( E2 ) من نوع تاريخ حسب التنسيق الذي تريده .
* قانون القيمة : = C4 * D4
* قانون الإجماليات : = SUM ( E4 : E9 )
* قم بتنسيق السعر والقيمة والإجماليات من نوع عملة حسب التنسيق (ر.ي) لــ (العربية (اليمن)) .
* قم بعمل بعض التنسيقات حسب ذوقك على الـ ( خط ، الحدود ، النقش ، ..... ) .
* قم بإخفاء قيم الصفر من القالب. ( راجع الفصل الرابع عشر ) .
* قم بإخفاء خطوط الشبكة من القالب. ( راجع الفصل الرابع عشر ) .
( 2 ) المخطط :
* تم إعداد القالب بقي كيفية حفظة كقالب ....
3) حفظ كقالب :- لحفظ المصنف من نوع قالب يتم كما يلي :
من زر أوفيس نختار حفظ باسم يظهر ثم مصنف اكسل يظهر مربع حوار الحفظ نكتب اسم القالب ( فاتورة بيع نقداً ) ثم نفتح القائمة الموجودة أسفل مربع الحوار ( حفظ بنوع ) ونختار الخيار قالب ( Template) ثم نختار الأمر حفظ . ( سيتم حفظة في منطقة القوالب ( Templates) تلقائياً ) . أنظر
الشكل :-
الشكل :-
4) فتح القالب :- لفتح أو تشغيل قالب قمت بإنشائه ، من زر أوفيس نختار جديد يظهر مربع حوار مصنف جديد نختار قوالب الأمر قوالب يظهر مربع حوار جديد التبويب ( قوالب ) نجد أنواع القوالب التي تم إعدادها من قبل المستخدم ، نختار المصنف الذي تم إنشائه ( الذي نريده ) ثم موافق . أنظر الشكل :-
وبذلك يتم فتح القالب للعمل ضمن المحتوى الخاص به ، ويمكن إجراء آي تغييرات على القالب حسب الحاجة دون أن يتغير القالب الأصلي . ويمكن حفظ التعديل بنفس اسم القالب مضاف إليه الرقم (1).
( تطبيق :
(1) قم بإعداد قالب لدرجات طلاب مدرسة أهلية و يحتوي على مخطط بياني ؟
(2) قم بإعداد قالب لتحضير الموظفين ؟ وقالب أخر لصرف رواتب الموظفين ؟
( الفصل الثالث عشر : إعدادات الصفحة (
هذه التقنية في برنامج إكسل XP تمكنك من إعداد صفحة الإكسل حسب الرغبة ويمكن إعداد ذلك من التبويب تخطيط الصفحة ثم مجموعة إعداد الصفحة نختار السهم أسفل المجموعة وسوف يظهر مربع الحوار الخاص بأعداد الصفحة ويحتوي على أربعه تبويبات ( صفحه - هوامش - رأس تذييل الصفحة - ورقة ) وهي بالتفصيل :-
( 1 – صفحة :- من قائمة ملف نختار الأمر إعداد الصفحة وثم نختار التبويب صفحه. أنظر الشكل
يمكن في هذا التبويب تحديد اتجاه الصفحة من اجل الطباعة ولدينا الخياران :-
( طباعه طويلة - طباعه عريضة ) .
ويمكن تحديد التحجيم للصفحة من اجل شكل الطباعة وضبط التحجيم بالنسبة للحجم العادي للصفحة وملائمة للعرض والطول للصفحة كما انه يمكن تحديد حجم الورقة من القائمة المنسدلة حسب حجم الورق المستخدم أو المطلوب للطباعة عليه .
ويمكن تحديد جودة الطباعة وإمكانية ترقيم من الصفحة الأولي .
( 2 – هوامش : - من قائمة ملف نختار الأمر إعداد الصفحة ثم نختار التبويب هوامش .
أنظر الشكل :
يظهر لنا في الوسط معاينة للصفحة أو الورقة مع شكل الجدول بداخلها و خطوط الهوامش ويمكن تعديل الهوامش حسب الرغبة من ( الأعلى - الأسفل - الأيمن - الأيسر ) .
كما أنه يمكنك من تحديد حجم منطقة الرأس و التذييل للصفحة .
كما أنه يمكنك من توسيط الجدول في الصفحة من الخياران : ( أفقي - عمودي ) ليكن الجدول في الوسط من الورقة تماماً .
( 3 – ورقة : - من قائمة ملف نختار الأمر إعداد الصفحة ثم نختر التبويب ورقة .
أنظر الشكل :
يمكنك تحديد ناحية الطباعة في التبويب ورقة إما بذكر منطقة الجدول أو منطقة أوسع ، كما يمكن تركها فارغة أو حسب الظهور الافتراضي للمنطقة .
فيمكن تحديد ناحية الطباعة . مثلاً : أن تكون المنطقة ( A1:F5 ) .
كما يمكنك هذا التبويب من عمل تثبيت للصفوف أو الأعمدة حسب الخيار المتوفر لديك .
فلدينا هنا ( الصفوف المكررة إلى أعلى - الأعمدة المكررة في إتجاه اليمين ) .
وذلك بكتابة منطقة العمود أو الصف المراد تكراره .
* مثلاً :
للصفوف : A1 : F1
للأعمدة : A1 : A5
كما يمكنك من إظهار بعض التفاصيل في الطباعة .
* مثل : ( إظهار خطوط الشبكة – إظهار رؤوس الصفوف والأعمدة – التعليقات – وغيره ) .
ويمكنك أيضاً ترتيب طباعة الصفحات على طريقتين :
1) إلى أسفل ثم إلى الجانب : وهي طباعة الورقة الأسفل حتى أخر الورقة ثم العودة إلى الورقة التي في الجانب .
أنظر الشكل :
2) إلى الجانب ثم إلى الأسفل : وهي طباعة الورقة التي بجانبها حتى أخر ورقة ثم النزول إلى الورقة التي في الأسفل . أنظر الشكل :
( 4 – رأس / تذييل الصفحة : يتم فتحة بطريقتين :
1) من قائمة ملف نختار إعداد الصفحة ثم التبويب رأس / تذييل الصفحة .
2) من قائمة عرض نختار رأس / تذييل الصفحة .
أنظر الشكل :
يمكنك هذا التبويب من عمل رأس مخصص و تذييل مخصص للورقة إكسل ولكن بأكثر تفصيلاً عما سبق حيث يتم عملها في الإعدادات دون ظهورها في الورقة و يمكن مشاهدة الرأس و التذييل في المعاينة الخاصة بالصفحة .
ولعمل رأس للورقة إكسل نقوم بالضغط على الأمر ( رأس مخصص ) يظهر مربع حوار خاص (رأس الصفحة). انظر الشكل:-
ويكون أكثر تفصيلا مما سبق وذلك يتكون من ثلاث مقاطع:-( المقطع الأيمن – المقطع الأوسط – المقطع الأيسر ) . ويمكنك من وضع معلوماتك في أي مكان وكيفما تشاء.
وبالمثل في تذييل مخصص. انظر الشكل:-
وكلا من هما يحتوي على شريط أدوات خاصة بإدراج ( للرأس والتذييل ) . يحتوي هذا الشريط على عشرة أوامر . انظر الشكل :-
ومهمة هذه الأدوات أو الأوامر عمل الأتي : ( انظر الجدول ) .
الأمر / الأداة
|
الغرض منه
|
1
|
يقوم بتنسيق النص المكتوب بداخل المقطع
|
2
|
يقوم بإدراج رقم الصفحة
|
3
|
يقوم بإدراج العدد الإجمالي للصفحات
|
4
|
يقوم بإدراج التاريخ الحالي للجهاز
|
5
|
يقوم بإدراج الوقت الحالي للجهاز
|
6
|
يقوم بإدراج مسار وأسم الملف ( المصنف ) الحالي
|
7
|
يقوم بإدراج اسم الملف ( المصنف ) الحالي
|
8
|
يقوم بإدراج اسم الورقة الحالية
|
9
|
يقوم بإدراج صورة
|
10
|
يقوم بتنسيق الصورة
|
* أمثلة : قم بعمل الرأس و التذييل الأتي :
|
( 1 ) * الرأس :
* التذييل :
( 2 ) * الرأس :
|
* التذييل :
|
¤ تطبيق :
قم بعمل ورقة رسمية من رأس وتذييل لشركتك أو عملك أو مدرستك أو مركزك حسب ذوقك ؟
( 5 – المعاينة و الطباعة :- تكون المعاينة و الطباعة أخر المراحل في إكسل .
حيث يتم معاينة تفاصيل الصفحة و إخراجها للطباعة . وتتم المرحلتين كالأتي :
* المعاينة :
من زر أوفيس اختر طباعة ثم الأمر معاينة قبل الطباعة . ليظهر الشكل الأتي :
والذي يمكنك من معاينة تفاصيل الصفحة وإجراء بعض التعديلات على الصفحة .
ونلاحظ هنا بعض الأوامر في التبويب معاينة قبل الطباعة أعلى الصفحة وهي :
الأمر
|
الوظيفة
|
الصفحة التالي
|
لعرض الصفحة التالية من ورقة العمل
|
الصفحة السابق
|
لعرض الصفحة السابقة من ورقة العمل
|
تكبير/تصغير
|
لتكبير عرض المعاينة أو تصغيرها
|
طباعة
|
ليتم الطباعة للصفحة مباشرة عند الانتهاء
|
إعداد الصفحة
|
لإعادة عمل بعض الإعدادات على الصفحة
|
إظهار الهوامش
|
يمكنك من إظهار هوامش الصفحة ويمكن التعديل بالسحب
|
معاينة فواصل الصفحات
|
يعرض الورقة بشكل أخر في الإكسل تتضمن فواصل الصفحة
|
عرض عادي
|
يعيد العرض العادي للمعاينة
|
إغلاق
|
لإغلاق المعاينة و العودة للصفحة الرئيسية
|
تعليمات
|
لفتح فهرس الإكسل للاستعلام
|
* الطباعة :
بعد الانتهاء من كل التفاصيل يمكنك الآن طباعة المصنف على أوراق خارجية .
من زر أوفيس نختار طباعة ثم نختار الأمر طباعة . أنظر الشكل :
يظهر مربع حوار خاص بالطباعة يحتوي على بعض التقسيمات الخاصة بالطباعة نذكر منها :
* الطابعة : وبها يمكن تحديد أسم الطابعة المراد الطباعة عليها ،
ويمكن إجراء بعض العمليات على خصائصها .
* نطاق الطباعة : ويعطي خياران هما :
1 – الكل : آي طباعة كل الصفحات .
2 – الصفحات : يمكن تحديد مجال الطباعة من الصفحة ( ) إلى الصفحة ( ) .
* مادة الطباعة : حيث تحدد منطقة الطباعة وهي ثلاث خيارات :
1 – التحديد : وهي تطبع المنطقة المحدد عليها فقط من الجدول .
2 – الورقة النشطة : وهي تطبع الورقة المفتوحة حالياً كاملة .
3 – المصنف بأكمله : وهي تطبع كل أوراق المصنف بمحتوياتها .
* عدد النسخ : يمكنك أيضاً تحديد عدد النسخ المطلوبة من كل ورقة وإمكانية ترتيب النسخ المطلوبة .
* معاينة : لإعادة المعاينة في حالة التأكد من شيء .
* موافق : ليتم الطباعة وإخراج الصفحات على الأوراق .
* إغلاق : للتراجع عن الطباعة .
تطبيق : قم بعمل إعدادات الصفحة المناسبة لك ولعمل ثم قم بطباعة الورقة أو عرض المعاينة على أستاذك ؟
( الفصل الرابع عشر : مهارات أخرى (
تسمية الأعمدة:-
لتسمية العمود في برنامج إكسل نتبع الخطوات التالية:-
1- نحدد على العمود المراد عمل تسمية له.
2- من قائمة إدراج نختار الأمر ( اسم ) ثم نختار الأمر ( تعريف ).
3- يظهر مربع حوار ( تعريف اسم ).
4- في مربع الاسم في المصنف يظهر افتراضا أول كلمة في العمود ويمكن كتابة أي اسم للعمود.
5- نختار الأمر إضافة ليضاف ثم موافق:
....... وهكذا لباقي الأعمدة .
ولمعرفة اسم العمود نحدد علية ليظهر اسم العمود في مربع الاسم ويوجد بجواره قائمة بأسماء الأعمدة وبمجرد اختيار الاسم يتم التحديد على العمود تلقائيا .
( الترقيم المتسلسل:-
1- الصفحة الرئيسية ثم مجموعة تحرير نختار الأمر تعبئة ( ) ومنة نختار الأمر ( سلسلة ). يظهر الشكل الأتي:-
) ومنة نختار الأمر ( سلسلة ). يظهر الشكل الأتي:-
 ) ومنة نختار الأمر ( سلسلة ). يظهر الشكل الأتي:-
) ومنة نختار الأمر ( سلسلة ). يظهر الشكل الأتي:-
2- نختار منطقة الترقيم المتسلسلة ( صفوف أو أعمدة ).
3- نختار النوع وليكن ( خطي ).
4- نحدد قيمة الخطوة ( أي مقدار التزايد ).
5- نحدد قيمة التوقف ـــــ ثم مواقف.
( ملاحظة:-
1- للأرقام المتسلسلة العادية نكتب في الخلية رقم ( 1 ) ومقدار الخطوة ( 1 ) ونحدد التوقف.
2- للأرقام المتسلسلة الزوجية نكتب في الخلية رقم ( 0 ) ومقدار الخطوة ( 2 ) ونحدد التوقف.
3- للأرقام المتسلسلة الفردية نكتب في الخلية رقم ( 1 ) ومقدار الخطوة ( 2 ) ونحدد التوقف.
4- للأرقام المتسلسلة مضاعفات الرقم ( 5 ) نكتب رقم ( 5 ) ومقدار الخطوة ( 5 ) ونحدد التوقف.
( دمج الخلايا:-
1- نحدد على الخلايا المطلوب دمجها.
2- من قائمة تنسيق ، نختر الأمر خلايا أو
(نضغط بالزر الأيمن ونختار تنسيق خلايا) سوف تظهر نافذة خلايا: أنظر الشكل:-
3- نختار التبويب محاذاة.
4- نحدد على التحكم بالنص باختيار الأمر
( دمج الخلايا ) ثم موافق.
( إدراج وحذف خلية:-
- لإدراج خلية:-
1- نحدد الموقع المراد إدراج خلية فيه
ثم من الصفحة الرئيسية نختار خلايا.
2- من قائمة إدراج نختار الأمر إدراج خلايا
( أو بالزر الأيمن ونختار إدراج ) .
3- نحدد الخيار المطلوب ثم موافق .
- لحذف خلية :-
1- نحدد على الخلية المراد حذفها
ثم من الصفحة الرئيسية نختار خلايا.
( أو بالزر الأيمن ونختار الأمر حذف ) .
3- نحدد الخيار المطلوب ثم موافق.
( الاستهداف:-
هو عملية تغيير قيمة الخلية التي يجب أن تعمل عملية حسابية عن طريق تغيير في خلية أخرى.
مثال:-
A
|
B
|
C
|
|
1
|
الدخل
|
الخرج
|
الصافي
|
2
|
10,000
|
5,000
|
5,000
|
قانون الصافي :- =A2-B2
1- نحدد على خلية الصافي المراد تعديلها.
2- من قائمة أدوات نختار الأمر استهداف.
يظهر الشكل الأتي:-
3- داخل مربع الحدود استهدف يظهر في تعيين الخلية ( خلية الصافي ) .
4- في القيمة يتم تعيين القيمة المستهدفة الجديدة وهي ( 6000 ) .
5- في بتغير الخلية يتم كتابة أسم الخلية المراد استهدافها للتغير
أما الداخل أو الخارج – ثم موافق .
6- يظهر مربع حوار ( حالة الاستهداف )
تعرض بيانات التغير . أنظر الشكل :
7- ثم موافق.
بذلك يتم تغير قيمة الصافي إلى (6000 )
وقيمة الخلية المستهدفة ( إذا كانت الدخل إلى (11000) وإذا كانت الخرج إلى ( 4000 ) .
الأمان ( حماية المصنف ) :-
يمكن حماية المصنف بطريقتين هما كما يلي :
( 1 ) – من زر أوفيس نختار الأمر حفظ باسم يظهر لنا مربع حوار خاص بالحفظ باسم .
ثم نختار زر أدوات الموجود أسفل اليمين ثم نختار الأمر خيارات عامة من القائمة .
يظهر مربع حوار ( خيارات الحفظ ) :
نكتب كلمة مرور الفتح
ثم كلمة مرور التعديل
ثم نختار الأمر موافق .
يظهر مربع حوار لتأكيد كلمة مرور الفتح وكلمة مرور التعديل .
بعد الإغلاق حاول فتح المصنف مرة أخرى يظهر الشكل الآتي :
وبكتابة كلمة مرور الفتح وكلمة مرور التعديل يمكنك الدخول إلى المصنف ما لم تظهر رسالة تنبيه تخبرك بأن الكلمة خاطئة .
¥ ملاحظة :
لإزالة كلمة المرور أعد الخطوات السابقة مرة أخرى ولكن قم بحذف كلمة المرور السابقة .
( 2 ) – من قائمة أدوات نختار الأمر خيارات يظهر مربع حوار ( خيارات )
نختار التبويب ( أمان ) ثم نقوم بإدخال كلمة مرور الفتح وكلمة مرور التعديل ثم موافق .
ونكررها من أجل التأكيد كما سبق
ذكره . بعد الإغلاق حاول فتح
المصنف مرة أخرى لتشاهد طلب
كلمة مرور الفتح والتعديل .
¥ ملاحظة :
في حالة عدم معرفتك لكلمة التعديل رغم معرفتك لكلمة الفتح يمكنك الدخول إلى المصنف عبر الأمر ( للقراءة فقط ) والذي يسمح لك بالإطلاع على محتويات المصنف ولا يسمح لك بالتعديل عليه .
الحماية للخلايا :
يمكن حماية الخلايا بتجميد التعامل معها وذلك كما يلي :
حدد الخلايا المراد حمايتها ثم بالزر الأيمن أختر تنسيق الخلايا ثم من التبويب حماية حدد على مؤمنة ثم
موافق . بعدها من تبويب مراجعة مجموعة تغييرات قائمة أدوات أختر حماية الورقة يظهر مربع حوار حماية الورقة حدد على الخصائص التي تريد حمايتها ولتكن تحديد الخلايا المؤمنة والخلايا غير المؤمنة ثم موافق.


إنشاء القوائم التلقائية :
يمكنك إنشاء قوائم تلقائية حسب الحاجة إليها وليس فقط ما هو موجود مسبقاً ( كما سبق ذكره )
ولإنشاء أو إضافة قوائم تلقائية أخرى إلى القوائم السابقة نتبع الأتي :
من زر أوفيس نختار الأمر خيارات يظهر مربع حوار ( خيارات ) ومنه نختار التبويب شائع ثم (تحرير القوائم المخصصة) والذي يحتوي على القوائم التلقائية المذكورة سابقاً ومنطقة إدخالات القائمة و التي تمكنك من إدخال القوائم التلقائية الجديدة وكل خيار في صف مستقل . كما في الشكل :
* فمثلاً : لإضافة فصول السنة : نحدد على قائمة جديدة ثم في إدخالات القائمة نكتب الأتي :
( الشتاء – الربيع – الخريف – الصيف ) وكلاً في صف ثم نختار الأمر ( إضافة )
ليتم إضافة هذه القائمة إلى القوائم المخصصة السابقة . كما في الشكل ثم موافق .
وللتأكد من صحة العمل نقوم بكتابة أسم أحد الفصول في أحدى خلايا الجدول ثم نقوم بالنسخ بالسحب ليظهر باقي الفصول .
¤ تطبيق :
1 – أضف قائمة بأسماء الأصدقاء ؟
2 – أضف قائمة تمثل العنوان لأحد الجداول المستخدمة باستمرار ؟
3 – أضف قائمة بالحروف الأبجدية العربية ؟ و الإنجليزية ؟
4 – أضف قائمة بأسماء الله الحسنى ؟
إظهار وإخفاء رؤوس الصفوف والأعمدة :
تعتبر رؤوس ( عناوين ) الصفوف والأعمدة من الأجزاء المهمة التي يجب أن تكون ظاهرة على نافذة إكسل لكي تستطيع التعامل مع الخلايا بسهولة . ولكن قد تحتاج في بعض الأحيان لإخفائها .
فمثلاً : عند الانتهاء من عمل جداول خاصة بعمل معين ولا تريد أن يظهر عناوين الرؤوس للصفوف والأعمدة . فلعمل ذلك :
من زر أوفيس نختار الأمر خيارات يظهر مربع حوار ( خيارات ) ومنه نختار التبويب ( خيارات متقدمة ) والذي يحتوي على عدة مهام نختار منها خيارات عرض ورقة العمل ومنه نقوم بالتحديد على الأمر ( رؤوس الصفوف و الأعمدة ) لإظهارها أو إلغاء التحديد لإخفائها .
كما في الشكل :
إظهار و إخفاء خطوط الشبكة :
خطوط الشبكة :هي الخطوط الوهمية التي تفصل بين الخلايا وتوضح حدودها ليسهل التعامل معها. ولإظهار خطوط الشبكة أو إخفائها : من زر
أوفيس نختار الأمر خيارات يظهر مربع حوار ( خيارات ) نختار التبويب (خيارات متقدمة) ومنه عرض ورقة العمل نقوم بالتحديدعلى خطوط الشبكة لإظهارها أو إلغاء التحديد لإخفائها .
كما يمكن أن نحدد لون خطوط الشبكة حسب الذوق من الخيار لون خطوط الشبكة .
إظهار و إخفاء علامات تبويب الأوراق :
كما سبق الذكر بان كل مصنف يحتوي على عدد من الأوراق ويمكن إضافة أو حذف أي ورقة.
فأنة لا يمكن حذف أخر ورقة ( الورقة الوحيدة ) ولكن يمكننا إخفاء علامة التبويب لهذه الورقة أو لعدة أوراق وذلك كما يلي : من التبويب ( خيارات متقدمة ) ومنه نقوم بالتحديد على علامات التبويب للأوراق وذلك لإظهارها وإلغاءالتحديدعلى علامات التبويب
للأوراق لإخفائها .
إظهار وإخفاء قيم الصفر :
يمكن إخفاء قيم الصفر من الجداول للمحافظة
على شكل الجدول صافياً من الأصفار. وذلك كما
يلي: من التبويب (خيارات متقدمة) منه نقوم
بالتحديد على قيم الصفر وذلك لإظهارها وإلغاء
التحديد عليها لإخفائها .
¥ ملاحظة :
يمكن إظهاروإخفاء شريط التمريرالأفقي والعمودي.
كما يمكن إظهار وإخفاء عدة أشياء جربها .
تغيير العدد الإفتراضي للأوراق :

نلاحظ ظهور بيانات الأعمدة للجدول في النموذج على شكل حقول . وهذه الحقول تمثل سجل .
نلاحظ ظهور بيانات الأعمدة للجدول في النموذج على شكل حقول . وهذه الحقول تمثل سجل .
والأعمدة التي تحتوي على عمليات حسابية في جدول البيانات لا تظهر بياناتها داخل حقول النموذج بل تظهر كعرض فقط بعد إجراء العمليات الحسابية عليها .
 ولكي تستطيع استخدام هذه الميزة في الصيغ يجب عليك قبل كل شيء القيام بما يلي :
ولكي تستطيع استخدام هذه الميزة في الصيغ يجب عليك قبل كل شيء القيام بما يلي :
1. من قائمة أدوات أختر خيارات يظهر مربع حوار خيارات أختر التبويب حساب .
2. من التبويب حساب أختر خيارات المصنف ثم قم بالتحديد على قبول العناوين في الصيغ .
إذا كنت تريد كتابة مراجع في صيغك باستخدام هذا الترميز ،فإنك ستستخدم إحدى الأساليب التالية:
ـ المرجع ((A2 يستخدم للإشارة إلى الخلية في العمود A و الصف الثاني .
ـ النطاق (A4:A10) للإشارة إلى نطاق الخلايا في العمودA والصفوف من الرابع إلى الثاني عشر.
ـ النطاق (A6:E6) يستخدم للإشارة إلى نطاق الخلايا في الصف السادس و الأعمدة من A إلى E .
ـ النطاق ( 7 : 7 ) يستخدم للإشارة إلى كافة الخلايا في الصف السابع .
ـ النطاق ( 7 : 10) يستخدم للإشارة إلى كافة الخلايا في الصفوف من السابع إلى العاشر .
ـ النطاق ( B : B ) يستخدم للإشارة إلى كافة الخلايا في العمود B .
ـ النطاق ( B : F ) يستخدم للإشارة إلى كافة الخلايا في الأعمدة من B إلى F .
ترميز R1C1 : في النمط RICI يشير الأكسل إلى موقع خلية معينة بالحرفR للصف يتبعه رقم الصف و الحرف C للعمود يتبعه رقم العمود . لتشغيل نمط R1C1 و استخدامه نقوم بما يلي :
1. من قائمة أدوات أختر خيارات يظهر مربع حوار خيارات أختر التبويب عام .
2. من التبويب عام أختر إعدادات ثم قم بالتحديد على نمط المرجع R1C1 .
¥ ملاحظة :


عند تشغيل برنامج إكسل وفتح مصنف جديد يقوم بعرض ثلاث أوراق فقط (بشكل
افتراض) ولتغيير هذا العدد الافتراض للأوراق قم بالاتي :-
من زر أوفيس نختار الأمر خيارات يظهر مربع حوار(خيارات) نختار التبويب(شائع)
وفي أثناء إنشاء مصنفات جديدة يوجد الأمر يتضمن هذه الأوراق العديدة وأمامها قائمة
يمكن بها تحديد العدد الافتراض للأوراق.
يمكنك الآن تغييرا لعدد.
تغيير الخط القياسي للكتابة:-
يمكنك أيضا تغيير نوع الخط وحجمه لتكن هو الخط الافتراض عند العمل. من نفس
التبويب ( شايع ).
¥ ملاحظة:-
يمكنك أيضا تغيير موقع حفظ الملفات الافتراضي ، وكذلك عدد قائمة الملفات الأخيرة.
يمكن وضع حد للبيانات المدخلة في الجداول حسب نوع الخلية و المطلوب منها.
ويتم ذلك بالتحديد على الخلايا المراد عمل
تحقيق لها ثم من التبويب بيانات مجموعة
أدوات البيانات نختارالأمر(التحقق من الصحة)
يظهر الشكل الأتي :-
في التبويب ( إعدادات ) يمكنك من تحديد
نوع البيانات المطلوبة من قائمة السماح و
تحديد الشرط المطلوب من قائمة بيانات
وقد يظهر مدى لتحديد حدود الشرط حسب
نوع الشرط يتم إدخالها. وفي التبويب ( رسالة إدخال ) يمكنك هنا أظهار رسالة الإدخال عند تحديد الخلية . ويمكنك عمل عنوان للرسالة وكذلك كتابة نص للرسالة.
وفي التبويب ( تنبيه إلى الخطأ ) يمكنك هنا إظهار التنبيه إلى الخطأ بعد إدخال بيانات غير صالحة.
ويمكن اختيار نوع النمط للرسالة وكتابة العنوان للرسالة ثم كتابة نص رسالة الخطأ الذي سيظهر إذا كان الإدخال خاطئا . ثم موافق .
¥ ملاحظة :
ومن أجل إلغاء التحقق هذا نختار الأمر ( مسح الكل ).
يمكنك تثبيت عناوين الأعمدة والصفوف حسب الحاجة وذلك في ورقة الطباعة:-
من إعداد الصفحة فإذا أردنا أن نثبت أحد الصفوف مثلا صف العنوان للجدول من منطقة عناوين الطباعة نختار الصفوف المكررة إلى الأعلى ثم نحدد أمامه منطقة الصف مثلا : ( A1 : F1 ) فيظهر هذا الصف في كل أوراق الطباعة.
وبالمثل بالنسبة للأعمدة أمام أعمدة مكررة في اتجاه اليمين نكتب منطقة العمود مثلا : (A5 A1: ) فيظهر هذا العمود في كل أوراق الطباعة. ويمكن أيضا تثبيت صف وعمود معا.
يمكن تجميد أو تثبيت صف أو عمود داخل الشاشة
في ورقة العمل ليظل أمامك مهما اتجهت داخل الورقة
ويمكن مشاهدة العنوان باستمرار بجوارك . ولعمل ذلك:
نقوم بالتحديد على العمود أو الصف الذي نريد تثبيته
( تجميده ) ثم من التبويب عرض مجموعة إطار نختار
الأمر (تجميد الأجزاء) ليتم تجميد الصف أو العمود في
مكانة . ( أو عدة صفوف أو أعمدة ) .
ولإلغاء هذا التجميد من نفس القائمة نختار الأمر إلغاء تجميد الأجزاء .
قد تحتاج إلى ترتيب بيانات الجدول حسب أحد بيانات الأعمدة المتوفرة . وذلك حسب الرغبة .
ولعمل ذلك نقوم بالتحديد على الجدول المراد فرز بياناته ومن قائمة بيانات نختار الأمر ( فرز ) يظهر مربع حوار الفرز كما يلي :
يظهر في مربع الحوار هذا قائمة بعناوين كل الأعمدة
المحددة لاختيار الفرز حسب أحد هذه العناوين مع أمكانية
تحديد نوع الفرز ( تصاعدي أو تنازلي ) .
ويمكن عمل أكثر من حالة فرز يتم تحديدها كلها أو بعضها.
* كما يمكنك عمل هذا الترتيب بطريقة أخرى عبر أداة
استخدام قاعدة البيانات :-
يمكن استخدام نموذج قاعدة البيانات للعمل على بيانات المصنف بحيث تستطيع إضافة سجل جديد أو البحث أو الحذف . ويمكن عمل ذلك بالتحديد على بيانات أعمدة الجدول المراد تمثيلها بنموذج قاعدة بيانات ثم من قائمة بيانات نختار الأمر نموذج يظهر نموذج تلقائي يحتوي على البيانات المحددة و باسم الورقة الحالية كما في الشكل :

نلاحظ ظهور بيانات الأعمدة للجدول في النموذج على شكل حقول . وهذه الحقول تمثل سجل .
نلاحظ ظهور بيانات الأعمدة للجدول في النموذج على شكل حقول . وهذه الحقول تمثل سجل .
والأعمدة التي تحتوي على عمليات حسابية في جدول البيانات لا تظهر بياناتها داخل حقول النموذج بل تظهر كعرض فقط بعد إجراء العمليات الحسابية عليها .
وتعدل البيانات تلقائياً في جدول البيانات الأصلي .
أهم رسائل الإعلام بأخطاء الصيغ الحسابية :-
هناك بعض الرسائل التي تظهر عند التنفيذ لعملية حسابية أو منطقية نذكر منها:
الرسالة
|
المعنى أو المشكلة
|
#####
|
لا يمكن عرض محتويات الخلية بصورة صحيحة، ذلك لأن العمود صغير من حيث الحجم.
|
#REF!
|
مرجع الخلية غير صحيح، وعادة تظهر عند حذف خلايا مدرجة ضمن الصيغة المكتوبة.
|
#NAME?
|
لا يستطيع برنامج إكسل التعرف على النص المكتوب في الصيغة.
|
#VALUE
|
وجود بيانات نصية في حقل / حقول رقمية.
|
إدراج ارتباط تشعبي :-
وهو عملية استدعاء خاصة لملف مرفق لبيانات معينة. وعمل ذلك نقوم بعمل المثال الآتي :
* مثال :- قم بإعداد مصنف خاص بالمراسلات الواردة لشركة ؟
A
|
B
|
C
|
D
| |
1
|
الرقم
|
أسم المرسل
|
الموضوع
|
المرفق
|
2
|
309
|
شركة هايل سعيد أنعم
|
صفقة المواد الغذائية
|
ملف إكسل
|
3
|
310
|
مجموعة شركة نون
|
مراحل تطور المشروع
|
ملف فيديو
|
4
|
311
|
نديم النسيري
|
طلب وظيفة
|
مستند ورد
|
5
|
312
|
صديق الصهباني
|
رد على الاتفاقية
|
ملف أكروبات
|
ويتم بعد ذلك إنشاء مجلد خاص بالمراسلات الواردة ووضع كل المرفقات بداخلة .
نختار ارتباط تشعبي ويظهر مربع حوار إدراج ارتباط تشعبي ثم يتم تحديد موقع مجلد المراسلات الواردة وثم اختيار المرفق المطلوب حيث يظهر في الأسفل عنوان المرفق ثم موافق .
وفي الجدول إذا تم الضغط على أسم المرفق تم عرضة مباشرة وذلك بعملية استدعاء له .
إدراج تعليقات :-
يمكن إدراج تعليقات على أي خلية أو مجموعة خلايا وذلك بالضغط عليها بالزر الأيمن ثم نختار إدراج تعليق ثم يمكنك كتابة التعليق المطلوب .
وإذا أردنا إخفاء التعليق أو حذفه يتم بالضغط على الخلية مرة أخرى بالزر الأيمن واختيار إلغاء .
تجانب الإطارات لأكثر من مصنف :-
قد تحتاج إلى نسخ بيانات من مصنف إلى مصنف أخر أو تريد المقارنة بين مصنفين أو غير ذلك .
فكل ما تحتاجه هو عرض جميع المصنفات مع بعضها البعض .
و لعمل ذلك نقوم بفتح كل المصنفات المراد عرضها ثم من إطار نختار الأمر جنباً إلى جنب .
سيتم عرض المصنفات أما بشكل عمودي أو أفقي كما تريد . أنظر الشكل :
¥ ملاحظة :
يمكنك فتح إطار جديد أو إعادة الترتيب أو إغلاق جنباً إلى جنب .
المرجع (النطاق) في إكسيل ( مقدمة عنه فقط ) :-
’ تعريف المرجع باسم محدد :
وهي طريقة عملية تسمح لك بتعريف مجموعة من الخلايا تحت اسم محدد ، وتظهر فائدتها بأنها تتيح لك تسمية النطاقات المختلفة بأسماء تدل عليها وبالتالي فهي تسهل عليك كتابة الصيغ المختلفة و فهمها ، هذا فضلاً عن تخلصك من عناء كتابة الصيغ المعقدة و الطويلة .¥ ملاحظة :
النطاق هو مرجع مؤلف من مجموعة خلايا متجاورة أو متباعدة .
1. من قائمة أدوات أختر خيارات يظهر مربع حوار خيارات أختر التبويب حساب .
2. من التبويب حساب أختر خيارات المصنف ثم قم بالتحديد على قبول العناوين في الصيغ .
إذا كنت تريد كتابة مراجع في صيغك باستخدام هذا الترميز ،فإنك ستستخدم إحدى الأساليب التالية:
ـ المرجع ((A2 يستخدم للإشارة إلى الخلية في العمود A و الصف الثاني .
ـ النطاق (A4:A10) للإشارة إلى نطاق الخلايا في العمودA والصفوف من الرابع إلى الثاني عشر.
ـ النطاق (A6:E6) يستخدم للإشارة إلى نطاق الخلايا في الصف السادس و الأعمدة من A إلى E .
ـ النطاق ( 7 : 7 ) يستخدم للإشارة إلى كافة الخلايا في الصف السابع .
ـ النطاق ( 7 : 10) يستخدم للإشارة إلى كافة الخلايا في الصفوف من السابع إلى العاشر .
ـ النطاق ( B : B ) يستخدم للإشارة إلى كافة الخلايا في العمود B .
ـ النطاق ( B : F ) يستخدم للإشارة إلى كافة الخلايا في الأعمدة من B إلى F .
ترميز R1C1 : في النمط RICI يشير الأكسل إلى موقع خلية معينة بالحرفR للصف يتبعه رقم الصف و الحرف C للعمود يتبعه رقم العمود . لتشغيل نمط R1C1 و استخدامه نقوم بما يلي :
1. من قائمة أدوات أختر خيارات يظهر مربع حوار خيارات أختر التبويب عام .
2. من التبويب عام أختر إعدادات ثم قم بالتحديد على نمط المرجع R1C1 .
ويجب عند تسمية النطاقات المختلفة الأخذ ببعض الاعتبارات من بينها :1. يجب أن يكون الحرف الأول من الاسم حرفاً أبجدياً أو يكون خط التسطير السفلي ( _ ) .
2. لا يمكن أن تكون الأسماء هي نفس مراجع الخلايا ، مثل G$4 أو R3C5 .
3. لا يمكنك استخدام الفراغات في تسمية النطاقات .
4. يمكن أن يتكون الاسم من 255 حرفاً كحد أقصى .
5. لا يفرق الأكسل بين الأحرف اللاتينية الكبيرة و الصغيرة في الأسماء .
نستطيع حل هذه المشكلة بطريقة بسيطة ومختصرة ، وتتلخص بما يلي :1. نقوم بتحديد الخلايا التي تحتوي على الصيغ التي نريد إجراء التحويل عليها (أي نريد كتابة الصيغ فيها بدلالة أسماء النطاقات وليس بالطريقة التقليدية) .
2. ننقر فوق القائمة إدراج و نختار الاسم ومن ثم نختار تطبيق ، فتظهر لنا نافذة نختار منها أسماء النطاقات التي نريد إدراجها في الصيغ ومن ثم نضغط موافق .
’ الفرق بين المرجع النسبي و المرجع المطلق : عندما نرغب بعدم تغير مرجع موجود في صيغة معينة (أثناء عملية التعبئة) نقوم بما يلي :
1. إذا كان اتجاه التعبئة إلى أعلى أو أسفل , نقوم بتثبيت الصفوف وذلك بوضع إشارة $ أمام رقم الصف ، مثال:A$4 ( مرجع مطلق بالنسبة للصفوف ونسبي بالنسبة للأعمدة ) .
2. إذا كان اتجاه التعبئة إلى اليمين أو اليسار , نقوم بتثبيت الأعمدة وذلك بوضع إشارة $ أمام الحرف الدال على العمود ،مثال: $D2 ( مرجع نسبي بالنسبة للصفوف و مطلق بالنسبة للأعمدة ) .
3. إذا كان اتجاه التعبئة بشكل قطري , نقوم بتثبيت الصفوف و الأعمدة معاً ، مثال: $S$8
( مرجع مطلق بالنسبة للصفوف و الأعمدة ) .
2. لا يمكن أن تكون الأسماء هي نفس مراجع الخلايا ، مثل G$4 أو R3C5 .
3. لا يمكنك استخدام الفراغات في تسمية النطاقات .
4. يمكن أن يتكون الاسم من 255 حرفاً كحد أقصى .
5. لا يفرق الأكسل بين الأحرف اللاتينية الكبيرة و الصغيرة في الأسماء .
نستطيع حل هذه المشكلة بطريقة بسيطة ومختصرة ، وتتلخص بما يلي :1. نقوم بتحديد الخلايا التي تحتوي على الصيغ التي نريد إجراء التحويل عليها (أي نريد كتابة الصيغ فيها بدلالة أسماء النطاقات وليس بالطريقة التقليدية) .
2. ننقر فوق القائمة إدراج و نختار الاسم ومن ثم نختار تطبيق ، فتظهر لنا نافذة نختار منها أسماء النطاقات التي نريد إدراجها في الصيغ ومن ثم نضغط موافق .
’ الفرق بين المرجع النسبي و المرجع المطلق : عندما نرغب بعدم تغير مرجع موجود في صيغة معينة (أثناء عملية التعبئة) نقوم بما يلي :
1. إذا كان اتجاه التعبئة إلى أعلى أو أسفل , نقوم بتثبيت الصفوف وذلك بوضع إشارة $ أمام رقم الصف ، مثال:A$4 ( مرجع مطلق بالنسبة للصفوف ونسبي بالنسبة للأعمدة ) .
2. إذا كان اتجاه التعبئة إلى اليمين أو اليسار , نقوم بتثبيت الأعمدة وذلك بوضع إشارة $ أمام الحرف الدال على العمود ،مثال: $D2 ( مرجع نسبي بالنسبة للصفوف و مطلق بالنسبة للأعمدة ) .
3. إذا كان اتجاه التعبئة بشكل قطري , نقوم بتثبيت الصفوف و الأعمدة معاً ، مثال: $S$8
( مرجع مطلق بالنسبة للصفوف و الأعمدة ) .
¥ ملاحظة :
المرجع هو باب واسع في إكسيل لمعرفة المزيد طور نفسك وأبحث حول الموضوع وهذه مقدمة فقط.
¥ ملاحظة :
في الإصدار 2007 يتم الوصول إلى الخيارات من زر أوفيس الذي يحتوي على عدة مهام جربها.


C الفصل الخامس عشر : الــتــطــبــيــقــات B
~ التطبيق الأول :
قم بإعداد جدول خاص بمدرس لتنظيم درجات الطلاب لكل فصل دراسي ( محصلة الطالب في مادة الكمبيوتر ) :
A
|
B
|
C
|
D
|
E
|
F
|
G
|
H
|
I
| |
1
|
الرقم
|
الاسم
|
محصلة أكتوبر
|
محصلة نوفمبر
|
محصلة ديسمبر
|
الفصل الأول
|
المجموع
|
النسبة
|
النتيجة
|
2
|
101
|
أ
|
8
|
8
|
7.5
|
16.5
| |||
3
|
102
|
ب
|
6.5
|
7.5
|
7.5
|
14
| |||
4
|
103
|
ج
|
7
|
7.5
|
7
|
12.5
| |||
5
|
104
|
د
|
6
|
5
|
4
|
9
| |||
6
|
عدد الطلاب
|
عدد الناجحين
|
أكبر مجموع
| ||||||
النسبة للراسب تظـلل / الفصل الأول أقل من النصف باللون الوردي / النتيجة باللون الأخضر للناجح والأحمر للراسب / ضع أيضاً الحدود داخلية بلون و الخارجية بلون مختلف ؟ المحصلة من (10) والفصلي من (20).
| |||||||||
~ التطبيق الثاني :
قم بإعداد جدول خاص بالصندوق لتنظيم صرف الرواتب للموظفين في شركة خاصة ( كشف الرواتب ) :
A
|
B
|
C
|
D
|
E
|
F
|
G
| |
1
|
الرقم
|
الاسم
|
الوظيفة
|
الراتب الأساسي
|
الضريبة
|
المكافأة
|
صافي الراتب
|
2
|
201
|
هـ
|
مدير عام
|
50000 ر.ي
| |||
3
|
202
|
و
|
محاسب
|
30000 ر.ي
| |||
4
|
203
|
ز
|
أمين صندوق
|
20000 ر.ي
| |||
5
|
204
|
ح
|
موظف
|
15000 ر.ي
| |||
6
|
205
|
ط
|
عامل
|
8000 ر.ي
| |||
*قانون الشركة : الضريبة لأكثر من 15000 هو15% وأكثر أو يساوي10000 هو 10% وأقل لا توجد ضريبة/ المكافأة 5% للكل/التنسيق للأرقام حسب العملة / الراتب الأقل من 10000 بالون الأحمر/الصافي الأكبر من 30000خلفية صفراء ؟
| |||||||
~ التطبيق الثالث :
قم بإعداد جدول يحتوي على بيانات فواتير الكهرباء للمنطقة بعد حساب التكلفة للاستهلاك ( فاتورة الكهرباء ) :
A
|
B
|
C
|
D
|
E
|
F
|
G
|
H
|
I
|
J
|
K
| |
1
|
اسم العميل
|
رقم العداد
|
نوع العداد
|
القراءة الحالية
|
القراءة السابقة
|
عدد الوحدات
|
سعر الوحدة
|
قيمة الاستهلاك
|
رسوم اشتراك
|
متأخرات
|
المبلغ المستحق
|
2
|
م
|
506
|
عادي
|
855
|
830
|
0
| |||||
3
|
ن
|
507
|
تجاري
|
966
|
926
|
500
| |||||
4
|
هـ
|
508
|
تجاري
|
744
|
714
|
250
| |||||
5
|
و
|
509
|
عادي
|
633
|
613
|
0
|
*قانون المؤسسة : إذا كان سعر الوحدة للعداد العادي هو 300 ريال وسعر الوحدة للتجاري هو 500 ريال . ورسوم الاشتراك بالنسبة للعادي 250 ريال و التجاري 350 ريال . المبلغ المستحق الأكبر من 8000 ريال باللون الأحمر وأقل بالأخضر . عدد الوحدات أكثر من 30 تضلل / عمل مخطط عمودي باسم العميل و المبلغ المستحق / المبالغ بتنسيق العملة ريال يمني ؟
.
قم بإعداد كشف خاص بدورة تدريبية لطلاب مدرسة ن الأهلية كما يلي :
A
|
B
|
C
|
D
|
E
|
F
|
G
|
H
|
I
|
J
|
K
| |
1
|
الرقم
|
الاسم
|
الصف
|
ويندوز
|
ورد
|
المجموع
|
المعدل
|
المعدل بعد الزيادة
|
النتيجة
|
المميزين
|
ملاحظة
|
2
|
701
|
ب ت
|
ثالث
|
90
|
85
| ||||||
3
|
702
|
ج ح
|
ثالث
|
80
|
85
| ||||||
4
|
703
|
ر ز
|
رابع
|
90
|
75
| ||||||
5
|
801
|
س ش
|
ثالث
|
70
|
85
| ||||||
6
|
802
|
ص ض
|
رابع
|
60
|
70
| ||||||
7
|
803
|
ط ظ
|
خامس
|
70
|
80
| ||||||
8
|
901
|
ع غ
|
ثالث
|
40
|
30
| ||||||
9
|
902
|
ف ق
|
خامس
|
70
|
80
| ||||||
10
|
903
|
ك ل
|
رابع
|
70
|
90
| ||||||
11
|
أكبر مجموع
|
عدد الناجحين
| |||||||||
* القوانين :الزيادة: إذا كان معدل الطالب أقل من 50 يتم زيادة 15% إلى الدرجة ؟ / النتيجة: إذا كان معدل الطالب بعد الزيادة أكبر من أو يساوي 50 يعتبر ناجح ما لم راسب ؟ / المميزين: إذا كان المعدل بعد الزيادة أكبر من أو يساوي 80% ضع إشارة ( # # # ) ؟ / الملاحظة: إذا كانت نتيجة الطالب راسب ضع عبارة ضعيف ؟ / قم بتنسيق خط الصف الثالث بالأزرق والرابع بالأخضر والخامس بالأحمر ؟ / قم بتنسيق الناجح بالخلفية الخضراء و الخط الأصفر و الراسب بالخلفية الحمراء و الخط الأصفر ؟ / قم بعمل مخطط شريطي ( لأسم الطالب و المعدل بعد الزيادة ) في ورقة مخطط مستقلة ؟ / قم بعمل تصفية للجدول حسب الصف ( الرابع ) ؟
~ التطبيق الخامس :
قم بإعداد كشف رواتب الموظفين في شركة ن للكمبيوتر وتقنية المعلومات كما يلي :
A
|
B
|
C
|
D
|
E
|
F
|
G
|
H
|
I
|
J
| |
1
|
الرقم
|
الاسم
|
الوظيفة
|
القسم
|
الراتب
|
المكافأة
|
الضريبة
|
الامتيازات
|
الصافي
|
المسوقين
|
2
|
701
|
ب ت
|
مدير
|
الكمبيوترات
|
50000 ر.ي
| |||||
3
|
702
|
ج ح
|
موظف
|
الكمبيوترات
|
40000 ر.ي
| |||||
4
|
703
|
ر ز
|
مسوق
|
الكمبيوترات
|
30000 ر.ي
| |||||
5
|
801
|
س ش
|
مدير
|
الهواتف
|
40000 ر.ي
| |||||
6
|
802
|
ص ض
|
موظف
|
الهواتف
|
35000 ر.ي
| |||||
7
|
803
|
ط ظ
|
مسوق
|
الهواتف
|
30000 ر.ي
| |||||
8
|
901
|
ع غ
|
مدير
|
الالكترونيات
|
40000 ر.ي
| |||||
9
|
902
|
ف ق
|
موظف
|
الالكترونيات
|
35000 ر.ي
| |||||
10
|
903
|
ك ل
|
مسوق
|
الالكترونيات
|
30000 ر.ي
| |||||
11
|
الإجماليات
| |||||||||
* القوانين : المكافأة: إذا كان الراتب أكبر من 40000 ريال يحصل على مكافأة 15% ما لم 20% ؟ / الضريبة: للكل 6 % ؟ / الامتيازات: إذا كان من المسوقين يحصل على 6 % عمولة ؟ / المسوقين: إذا كانت الوظيفة مسوق يكتب أسمه ؟ / ما هو أكبر صافي راتب ؟ / كم عدد المسوقين في الشركة ؟ / قم بتنسيق خط المُدراء بالأزرق والموظفين بالأخضر والمسوقين بالأحمر ؟ / قم بعمل تنسيق شريط البيانات للرواتب و الرموز الأسهم الثلاثية للضرائب؟ / قم بعمل مخطط عمودي ( للاسم و صافي الراتب ) في ورقة مخطط مستقلة ؟ / قم بعمل تصفية للجدول حسب وظيفة ( مسوق ) ؟
قم بإعداد كشف مضاربة للشركات في سوق البورصة اليمنية للمال والأعمال كما يلي :
A
|
B
|
C
|
D
|
E
|
F
|
G
|
H
|
I
|
J
|
K
| |
1
|
اسم
الشركة
|
مبلغ المضاربة
|
عدد الأسهم
|
قيمة
السهم
|
أرقام
الإغلاق
|
ربح السهم
|
ربح الشركة
|
مبلغ الاستثمار
|
صافي مبلغ الشركة
|
نسبة الشركة
|
الرمز
|
2
|
غ
|
2000000 ر.ي
|
2000
|
7
| |||||||
3
|
ق
|
1500000 ر.ي
|
150
|
8
| |||||||
4
|
ض
|
2500000 ر.ي
|
2000
|
6
| |||||||
5
|
ش
|
1000000 ر.ي
|
2000
|
8
| |||||||
6
|
ك
|
2500000 ر.ي
|
1500
|
5
| |||||||
7
|
ن
|
3000000 ر.ي
|
1500
|
9
| |||||||
8
|
ج
|
1500000 ر.ي
|
1000
|
4
| |||||||
9
|
س
|
2000000 ر.ي
|
2000
|
6
| |||||||
10
|
ي
|
1000000 ر.ي
|
1000
|
5
| |||||||
11
|
إجمالي
|
* القوانين :قيمة السهم:هي مبلغ المضاربة لكل سهم على حده؟/ربح السهم:إذاكان رقم الإغلاق أكبرمن(5)فأن ربح السهم هو10%مالم5%؟/صافي ربح الشركة:هوربح كل الأسهم؟/مبلغ الاستثمار:إذاكان ربح الشركة أكبرمن أويساوي(100000)يتم خصم مبلغ استثمار10%؟/صافي مبلغ الشركة:هوالمبلغ بعدالأرباح وذلك بعداستبعاد قيمة الاستثمار؟/نسبة الشركة:هي صافي الربح على(100000)؟/رمزالمضاربة:إذاكانت نسبة الشركة أكبرمن أويساوي(10%)يتم وضع رمز(p)مالم رمز(q)؟/مبلغ المضاربة الأكبرمن(2000000)باللون الأزرق والأقل من(1500000)بالون البني؟/خلفية رقم الإغلاق الأكبرمن(5)باللون الأخضر والأقل من أويساوي(5)بالون الأحمر؟/رمز المضاربة(p)باللون الأخضرو(q)بالون الأحمر؟/مخطط شريطي(أسم الشركة وأرقام الإغلاق ونسبة الشركة)في ورقة مخطط مستقلة؟/قم بعمل تصفية حسب رمزالمضاربة الصاعد(p)؟
~ التطبيق السابع :
قم بإعداد كشف خاص بمبيعات قطع كمبيوتر مع المسوقين كما يلي :
A
|
B
|
C
|
D
|
E
|
F
|
G
|
H
|
I
|
J
|
K
|
L
| ||
1
|
اســــم
القطعة
|
النوع
|
السعر
|
ضريبة مبيعات
|
إجمالي
سعر
القطعة
|
المسوقين و المبيعات
|
إجمإلى
عدد
المبيعات
|
سعر المبيعات
القطعة
| |||||
2
|
أ
|
ب
|
ج
|
د
| |||||||||
3
|
ماوس
|
LG
|
20 $
|
2
|
3
|
6
|
4
| ||||||
4
|
شاشة
|
HP
|
80 $
|
1
|
2
|
0
|
1
| ||||||
5
|
معالج
|
WD
|
80 $
|
3
|
0
|
0
|
1
| ||||||
6
|
كرت
|
AV
|
15 $
|
4
|
2
|
1
|
2
| ||||||
7
|
سماعات
|
LG
|
20 $
|
2
|
1
|
5
|
3
| ||||||
8
|
كيبورد
|
AV
|
10 $
|
5
|
2
|
3
|
2
| ||||||
9
|
كاميره
|
LG
|
25 $
|
2
|
1
|
0
|
1
| ||||||
10
|
طابعة
|
HP
|
50 $
|
1
|
0
|
0
|
1
| ||||||
11
|
إسكانر
|
HP
|
80 $
|
1
|
0
|
0
|
1
| ||||||
12
|
فلاش
|
WD
|
15 $
|
3
|
2
|
2
|
1
| ||||||
13
|
مايك
|
AV
|
10 $
|
1
|
1
|
3
|
1
| ||||||
14
|
إجمإلى عدد مبيعات المسوق=>
|
إجمإلى البيع =>
| |||||||||||
15
|
العمولة لكل مسوق =>
|
إجمإلى سعر المبيعات
| |||||||||||
~ التطبيق الثامن :
قم بإعداد كشف خاص بدورة تدريبية لعمال المركز ن كما يلي :
A
|
B
|
C
|
D
|
E
|
F
|
G
|
H
|
I
|
J
|
K
|
L
|
M
|
N
| |
1
|
الرقم
|
الاسم
|
السبت
|
الأحد
|
الاثنين
|
الثلاثاء
|
الأربعاء
|
الخميس
|
عدد أيام الحضور
|
الأجرة
|
المكافأة
|
الضريبة
|
الصافي
|
المميزون
|
2
|
701
|
س س
|
ح
|
ح
|
ح
|
ح
|
ح
|
ح
| ||||||
3
|
702
|
ش ش
|
ح
|
ح
|
ح
|
ح
|
ح
|
غ
| ||||||
4
|
703
|
ص ص
|
ح
|
ح
|
ح
|
ح
|
ح
|
غ
| ||||||
5
|
801
|
ض ض
|
ح
|
ح
|
ح
|
ح
|
غ
|
غ
| ||||||
6
|
802
|
ط ط
|
ح
|
ح
|
ح
|
ح
|
غ
|
غ
| ||||||
7
|
803
|
ظ ظ
|
ح
|
ح
|
ح
|
غ
|
غ
|
غ
| ||||||
8
|
901
|
ع ع
|
ح
|
ح
|
ح
|
غ
|
غ
|
غ
| ||||||
9
|
902
|
غ غ
|
ح
|
ح
|
غ
|
غ
|
غ
|
غ
| ||||||
10
|
903
|
ف ف
|
ح
|
غ
|
غ
|
غ
|
غ
|
غ
| ||||||
11
|
أكبر مكافأة ç
|
عدد العمال ç
|
عدد المميزون ç
| |||||||||||
* القوانين: عدد أيام الحضور ؟ / الأجرة : قيم اليوم الواحد (2000 ريال ) ؟ / المكافأة:إذا كان عدد أيام الحضور أكبر من ويساوي(5)يتم صرف(2000)ريال وإذا كان أكبر من ويساوي(3) يتم صرف(1000)ريال؟ / الضريبة : إذا كان عدد أيام الحضور أكبر من أو يساوي (4) يتم خصم ضريبة (2%) ما لم يتم خصم (3%) ؟ / الصافي ؟ / المميزون: إذا كان عدد أيام الحضور أكبر من (4) أو أقل من (2) ضع له ( ### ) ؟ / أكبر مكافأة ؟ / عدد العمال؟ / عدد المميزون؟ / لون الخلفية (ح)أخضر و(غ)أحمر؟ / عدد الأيام الحضورأصغر من(4) ضع لها نقش؟ / قم بعمل مخطط عمودي لـ(الاسم،عددأيام الحضور،الصافي)؟ / تصفيةحسب(المميزون) ؟



















































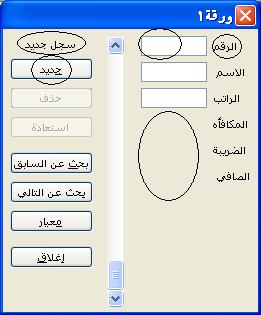










ليست هناك تعليقات:
إرسال تعليق